Open Rails Mehrspieler
13.1 Ziel
Der in dieser Phase implementierte Mehrspielermodus ist dafür gedacht, dass Freunde OR zusammen spielen können, wobei jeder die Rolle eines Lokführers übernimmt, der einen Zug bedient. Es gibt eine integrierte Möglichkeit, Textnachrichten zu verfassen und zu senden, aber es gibt kein integriertes Tool zum Chatten. Daher wird den Spielern empfohlen, Skype, Teamspeak oder andere Tools für die Sprachkommunikation zu verwenden.
Jeder Spieler muss OR auf seinem Computer starten und ausführen. Der Netzwerkserver kann entweder ein spezieller öffentlicher Server sein, sodass Sie möglicherweise keinen Netzwerkserver von Ihrem eigenen Computer aus einrichten müssen, oder der Dispatcher-Computer (siehe unten).
13.2 Erste Schritte
Ein Spieler beginnt als Dispatcher (aus Netzwerksicht kann sein Computer, wie oben erläutert, ein Netzwerk-Client oder ein Netzwerk-Server sein), und die anderen beginnen als Standardspieler. Sie sind immer Netzwerk-Clients und werden deshalb auch einfach Clients genannt. Jeder Spieler (einschließlich des Dispatchers) wählt und bedient seinen eigenen Verband (und seine Lokomotive), kann aber auch springen, um die Verbände anderer zu beobachten, oder sich mit anderen zusammenschließen, um als Anführer und DPU auf einer schwierigen Route zu fungieren oder sogar als Dispositionshilfe zu fungieren zur manuellen Steuerung von Signalen und Schaltern.
13.3 Anforderungen
Der Dispatcher kann eine Aktivität starten oder sich für eine Erkundung entscheiden. Kunden MÜSSEN sich für die Erkundung entscheiden (oder eine einfache Aktivität mit Fahrplan, aber ohne KI-Züge).
Der Kunde muss die gleiche Route auswählen, die auch der Disponent spielt.
Es ist nicht erforderlich, dass alle über die gleichen Gleise, Fahrzeuge und Verbände verfügen.
13.4 Technische Probleme
Wenn Sie den Server zu Hause starten, müssen Sie Ihre öffentliche IP-Adresse erfahren. Möglicherweise müssen Sie Ihren Router auch für die Portweiterleitung konfigurieren. Einzelheiten dazu finden Sie in den folgenden Abschnitten. Es wird empfohlen, einen Server nicht über einen längeren Zeitraum zu betreiben, da der Code aus Sicherheitsgründen nicht verschärft wurde. Sagen Sie nur Personen, denen Sie vertrauen, dass Sie einen Server gestartet haben.
13.5 Technischer Support
Sie können Fragen in den folgenden Foren stellen: trainsim.com, elvastower.com, uktrainsim.com usw. Es wurde ein Webforum eingerichtet, in dem Sie Fragen stellen und Server bekannt geben können. Sie können auch einen privaten Club beantragen, damit nur Ihre Freunde von Ihrem Server erfahren. Dem Forum können Sie kostenlos beitreten und Beiträge verfassen: http://www.tsimserver.com/forums
13.6 Starten einer Mehrspielersitzung
13.6.1 Als Disponent starten

Um als Dispatcher zu starten, müssen Sie der erste Spieler sein, der an der Mehrspielersitzung teilnimmt.
Im ODER-Hauptmenü wählen Sie wie im Kapitel „Erste Schritte“ beschrieben auf der linken Seite Route, Aktivität oder Route erkunden aus, und im Falle einer Route erkunden wählen Sie wie gewohnt Lokomotive, Zugverband, Strecke, Zeit, Jahreszeit und Wetter aus .
Unten rechts geben Sie Ihren Benutzernamen sowie die Host- und Portadresse ein. Wenn Sie als eigenständiger lokaler Server arbeiten möchten oder mehr als eine Instanz von OR im MP-Modus auf demselben Computer ausführen möchten, müssen Sie Host/Port auf 127.0.0.1:30000 setzen. 30000 ist der Standardport, Sie können jedoch zu einer beliebigen Ganzzahl zwischen 10000 und 65536 wechseln.
Wenn Sie in einem lokalen Netzwerk arbeiten möchten, sind die gültigen Hostadressen normalerweise 192.168.1.2 oder 192.168.1.1.
Wenn Sie den speziellen öffentlichen Server verwenden, müssen Sie das Optionsfeld „Client“* aktivieren. Wenn Ihr Computer stattdessen als Server fungiert, aktivieren Sie das Optionsfeld „Server“*.
Nachdem Sie den Benutzernamen und die Host-/Portdaten eingegeben haben, klicken Sie auf Start MP.
Beachten Sie, dass bei Verwendung des speziellen öffentlichen Servers
Nach dem Start fragt die Windows-Firewall möglicherweise, ob Sie den Zugriff auf das Internet zulassen oder zulassen möchten. Wenn ja, klicken Sie auf Zulassen. Wenn Sie eine andere Firewall-Software verwenden, müssen Sie diese möglicherweise so konfigurieren, dass OpenRails auf das Internet zugreifen kann.
Es gibt kein eingebautes Limit dafür, wie viele Spieler sich verbinden können; Von einem Server mit guter Internet-Upload-Bandbreite kann erwartet werden, dass er mindestens 10 Client-Verbindungen verarbeiten kann.
13.6.2 Als Kunde starten
Auf der linken Seite des Hauptmenüs müssen Sie nur Route, Pfad und Verbund eingeben. Die anderen Parameter werden vom Server empfangen.
Auf der rechten Seite geben Sie Ihren Benutzernamen, Ihre IP-Adresse und den Port des Servers ein, aktivieren das Optionsfeld „Client“ und klicken dann auf „MP starten“.
13.7 Steuerung im Spiel
Sobald der Dispatcher und die Clients gestartet und verbunden sind, müssen Sie zum Anzeigen des MultiPlayer-Status <Umschalt+9> drücken, um das MultiPlayer-Infofenster anzuzeigen. Unten sehen Sie die Informationen. Sie können beobachten, wie viele Spieler und Züge anwesend sind und wie weit Sie von anderen entfernt sind. Sie können auch nachsehen, ob Sie als Dispatcher oder als Kunde fungieren, und den jeweiligen Benutzernamen angeben.

Ein beigetretener Spieler hat das gleiche Wetter, die gleiche Zeit und die gleiche Jahreszeit wie der Dispatcher, unabhängig von der ursprünglichen Auswahl.
Der Spielerzug kann sich der Welt anschließen und feststellen, dass er sich in einem anderen Zug befindet. Keine Panik, Sie haben zwei Minuten Zeit, Ihren Zug auszufahren, bevor OR denkt, dass Sie mit diesem Zug koppeln möchten.
KI-Züge werden vom Fahrdienstleitercomputer hinzugefügt (sofern dieser im Aktivitätsmodus läuft) und an alle Spieler gesendet. Starten Sie als Kunde keine Aktivität mit KI-Zügen; Darüber hinaus wird empfohlen, dass Sie auf dem Client im Erkundungsmodus starten.
Durch Drücken von <Alt+9> können Sie springen, um andere Züge der Reihe nach anzuzeigen. OpenRails durchläuft bei jedem Tastendruck alle aktiven Züge. Wenn Sie eine Aktivität ausführen, bezieht OpenRails alle statischen Bestandteile in den Zyklus ein, die in der Aktivität verwendet werden. Da einige Züge möglicherweise weit entfernt sind, benötigt OpenRails möglicherweise einige Sekunden, um die umliegende Landschaft zu laden. Daher wird möglicherweise vorübergehend ein leerer Bildschirm angezeigt. Sie können F7 drücken, um die Zugnamen anzuzeigen. Sie können 9 drücken, um zur Ansicht Ihres eigenen Zuges zurückzukehren.
Standorte von Zügen anderer Spieler werden über das Internet gesendet. Da die Routen im Internet von Moment zu Moment variieren, kann es zu Verzögerungen kommen und die Züge können etwas springen, da OpenRails versucht, die Standorte mit den empfangenen Informationen zu aktualisieren.
Sie können wie gewohnt koppeln/entkoppeln. Da die Kopplung im Fahrdienstleitercomputer gesteuert wird, muss ein Spieler langsam fahren, damit der Fahrdienstleitercomputer genaue Informationen über die Zugpositionen erhält. Wenn zwei Spielerzüge miteinander gekoppelt werden, wird einer von ihnen zum Helfer, und auf der linken Seite wird eine Meldung angezeigt, die angibt, dass sich der Spieler im Helfermodus befindet. Ein Spieler im Helfermodus kann seinen Zugverband nicht kontrollieren, da er unter die Kontrolle der Führungslokomotive fällt. Durch Drücken von <Alt+E> können Sie den Helferstatus gegen einen anderen austauschen
Spieler im Zug. Drücken Sie immer <\> und <Umschalt+/>, um die Bremsen jedes Mal nach dem An-/Abkuppeln zurückzusetzen. Beachten Sie, dass zwei Züge nicht gekoppelt werden können, bevor zwei Minuten nach ihrer Anwesenheit im Computer des Fahrdienstleiters vergangen sind.
Spieler können ihre eigenen Züge abkoppeln. Spieler in den entkoppelten Zügen müssen möglicherweise <Alt+E> drücken, um die Kontrolle zu erlangen; andernfalls besteht die Gefahr, dass die entkoppelten Züge zu einem losen Zugverband werden. Halten Sie vor dem Abkuppeln immer vollständig an, da sonst seltsame Dinge passieren können. Spieler müssen möglicherweise auch Tasten drücken, um den Bremszustand nach dem Abkuppeln zurückzusetzen (siehe hier).
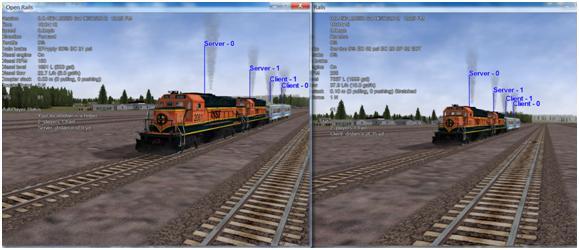
Spieler können Schalter betätigen, indem sie <G> oder <Umschalt+G> drücken, und der Schalterstatus ändert sich für alle Spieler auf dem Server. Der Server hat die Möglichkeit, Clients das manuelle Auslösen von Schaltern zu verbieten.
Sowohl Schalter als auch Signale werden über den Server synchronisiert (Standard alle 10 Sekunden).
Spieleraktionen wie das Ertönen der Hupe oder der Glocke, das Ein- und Ausschalten der Scheinwerfer, das Auf- und Abbewegen des Stromabnehmers, das Öffnen und Schließen von Türen und das Bewegen der Spiegel werden an andere Spieler übertragen. Derzeit wird nur beim vom Spieler gesteuerten Zug der Lichtkegel angezeigt.
Durch Drücken von Strg+9 kann ein separates Fahrdienstleiterfenster (auch unten dargestellt) mit der Route, den Signalen und den Zügen aktiviert werden. Standardmäßig ist es minimiert und Sie müssen in der Taskleiste darauf klicken, um es zu aktivieren. Sie können es ausblenden, indem Sie erneut <Strg+9> drücken oder <Esc> drücken, wenn das Fenster den Fokus hat. Dieses Fenster ist eine erweiterte Version des Dispatcher-Fensters.
Sie können hinein- und herauszoomen, indem Sie das Mausrad drehen oder indem Sie sowohl die linke als auch die rechte Maustaste gedrückt halten und die Maus bewegen (wenn Sie kein Mausrad haben). Sie können die Umschalttaste gedrückt halten, während Sie mit der Maus auf eine Stelle in der Karte klicken, um schnell heranzuzoomen und diese Stelle im Fokus zu haben. Sie können die Strg-Taste gedrückt halten, während Sie mit der Maus auf eine Stelle in der Karte klicken. Dadurch wird verkleinert, um die gesamte Route anzuzeigen. Halten Sie die Alt-Taste gedrückt und klicken Sie, um herauszuzoomen, um einen Teil der Route anzuzeigen.

Für jeden Zug wird eine rote Linie gezeichnet, damit Sie den vorgesehenen Weg finden können.
Sie können einen Zug auswählen, indem Sie entweder auf den Namen in der rechten Leiste oder in der Karte auf den grünen Zugkörper klicken. Danach können Sie auf die Schaltfläche „Entfernen“ klicken, um diesen Zug aus dem Spiel zu löschen.
Sie können das Fenster verschieben, indem Sie es mit der linken Maustaste ziehen.
Man kann auf einen Schalter (oder ein Signal) klicken und <Strg+Alt+G> drücken, um mit der frei beweglichen Kamera zu diesem Schalter zu springen.
Der Dispatcher-Spieler kann auf einen Schalter (schwarzer Punkt) klicken und zum Wechseln Hauptroute oder Nebenroute wählen. Er kann auch auf ein Signal (grüner, roter oder orangefarbener Punkt) klicken und den Signalstatus ändern.
Der Dispatcher kann einen Spieler auswählen und ihm das Recht geben, Schalter zu betätigen und Signale zu ändern, indem er auf die Schaltfläche „Assist“ klickt. Das Recht kann durch Klicken auf die Schaltfläche „Normal“ widerrufen werden.
Der Dispatcher kann einen Spieler aus der Avatarliste auswählen und diesen Spieler aus dem Spiel entfernen.
Sie können eine Textnachricht senden, indem Sie in den Texteingabebereich oben links etwas eingeben und die letzten 10 Nachrichten im Anzeigebereich anzeigen. Sie können nach Abschluss eine Nachricht an alle senden oder einige Avatare auswählen und eine Nachricht an die ausgewählten senden.
13.8 Zusammenfassung der Mehrspielerverfahren
1. Der Disponent kann eine Aktivität starten oder erkunden. Kunden müssen wählen, ob sie die Route erkunden oder mit einer Aktivität ohne KI-Züge beginnen möchten.
2. Fehlendes Rollmaterial in den Verbänden anderer Spieler wird automatisch durch vorhandene Autos aus dem lokalen Verzeichnis ersetzt. Dies kann zu unangenehmen Situationen führen.
3. Nachdem Sie dem Spiel beigetreten sind, haben Sie zwei Minuten Zeit, Ihren Zug aus anderen Zügen herauszubewegen.
4. Verwenden Sie <Alt+9>, um andere Züge anzuzeigen, 9, um Ihren eigenen Zug anzuzeigen, und <Strg+9>, um das Fahrdienstleiterfenster anzuzeigen/auszublenden. Verwenden Sie das Mausrad zum Zoomen und die linke Maustaste zum Schwenken des Dispatcher-Fensters.
5. Sie können im Dispatcher-Fenster Nachrichten senden und lesen
6. Verwenden Sie <Strg+Alt+F11>, um die Strecke anzuzeigen, der die Züge folgen, und <F7>, um die Zugnamen anzuzeigen
7. Bewegen Sie die Züge beim Kuppelversuch langsam. Züge kuppeln nicht in den ersten zwei Minuten ihres Lebens.
8. Verwenden Sie <\> und <Umschalt+/> (auf englischen Tastaturen), unmittelbar nachdem Ihr Zug angekoppelt oder abgekoppelt wurde oder wenn Sie gerade wieder die Kontrolle über Ihren eigenen Zug erlangt haben.
9. Mit <Alt+E> übernehmen Sie nach dem Abkuppeln die Kontrolle über Ihren eigenen Zug.
10. Verwenden Sie andere Kommunikationstools (wie Ventrillo oder Skype), um mit anderen Spielern zu kommunizieren.
11. Halten Sie immer vollständig an, bevor Sie Züge mit zwei aneinander gekoppelten Spielern abkoppeln
13.9 Mögliche Probleme
• Ein Server ist möglicherweise nicht in der Lage, den angegebenen Port abzuhören. Starten Sie den Dispatcher und die Clients neu und wählen Sie einen anderen Port.
• Wenn Sie keine Verbindung zum Server herstellen können, überprüfen Sie, ob Sie über die richtige IP-Adresse und Portnummer verfügen und ob der Port auf dem Server geöffnet ist.
• Wenn andere Spieler über Rollmaterial verfügen, das Sie nicht haben, ersetzt dieser Zug automatisch Waggons aus Ihrem eigenen Ordner, und dieser Ersatz kann die Einheit „interessant“ machen.
• Sie können dem Spiel beitreten und sehen, dass Sie denselben Startpunkt wie jemand anderes ausgewählt haben und dass sich Ihr Zug in einem anderen Zug befindet. Bewegen Sie die Züge innerhalb von zwei Minuten auseinander und es wird gut sein.
• Wenn Ihr Zug beim Ankuppelversuch zu schnell fährt, funktioniert der Vorgang möglicherweise nicht und es können seltsame Dinge passieren.
• Da der Fahrdienstleiter die absolute Kontrolle hat, bemerken Kunden möglicherweise, dass die gerade geänderte Weiche einige Sekunden später wieder zurückgeschaltet wird, wenn der vom Fahrdienstleiter gesteuerte Zug sie passieren möchte.
• Das An- und Abkuppeln derselben Zuggruppe kann zu seltsamen Dingen führen.
• Der Lokomotivschalter <Strg+E> kann dazu führen, dass die Waggons umgedreht werden.
• Wenn die Serververbindung unterbrochen wird, erscheint eine Meldung im MultiPlayer-Infofenster:

13.10 Nutzung des öffentlichen Servers
Es wird ein spezieller öffentlicher Server bereitgestellt, so dass Sie nicht Ihren eigenen Computer als Server verwenden müssen, wodurch mögliche Einrichtungsprobleme vermieden werden. Die IP- und Portnummern finden Sie hier.
Um eine Verbindung zu diesem öffentlichen Server herzustellen, müssen Sie wie hier beschrieben vorgehen und die IP- und Portnummern verwenden, die Sie im obigen Link finden. Der einzige Unterschied besteht darin, dass der erste Spieler, der die Sitzung betritt, durch Klicken auf „Client“ und nicht auf „Server“ eintreten muss, auch wenn dies der Fall ist er beabsichtigt, der Dispatcher zu sein. Wenn der Hafen noch keinen Spieler hat, wird derjenige, der zuerst eine Verbindung herstellt, zum Dispatcher erklärt, alle später verbundenen Spieler werden zu normalen Spielern.
Der öffentliche Server führt einen speziellen Code aus, der nicht Teil von OR ist. Wenn Sie vorhaben, einen solchen Server kostenlos zu betreiben, wenden Sie sich bitte an die unter http://tsimserver.com/forums/showthread.php?2560 aufgeführte E-Mail.
13.10.1 Zusätzliche Informationen zur Verwendung des öffentlichen Servers
• Wenn der Computer des Spielers, der als Dispatcher fungiert, abstürzt oder die Verbindung zu ihm unterbrochen wird, versucht der öffentliche Server, einen anderen Spieler als Dispatcher zu ernennen. Dieser Spieler erhält auf seinem Monitor die folgende Meldung: Sie sind der neue Dispatcher. Genießen!
• Wenn ein Client abstürzt oder die Verbindung verliert, wird seine Position vom Server für 10 Minuten gehalten. Wenn der Kunde das Spiel innerhalb dieses Zeitraums erneut betritt, wird er das Spiel an der Position erneut betreten, an der er sich zum Zeitpunkt des Absturzes befand.
13.11 Speichern und fortfahren
Vernetzte Spiele können anfällig für Abstürze sein, und es ist nicht schön, wenn es mitten in einem lang andauernden Spiel zu einem Absturz kommt und Sie das Spiel von Anfang an neu starten müssen.
Daher ist auch für den Mehrspielermodus die Funktion „Speichern und Fortsetzen“ verfügbar: Es wird empfohlen, dass der Dispatcher die Sitzung regelmäßig speichert, indem er während des Spiels F2 drückt.
Wenn es zu einem Absturz kommt, wird die Vorgehensweise zum Fortsetzen des Spiels im Folgenden beschrieben. Wenn der Dispatcher die Sitzung ab der letzten Speicherung fortsetzen möchte, müssen alle Spieler vom Spiel ausgeschlossen sein.
Der Dispatcher muss in seinem Hauptmenü den Pfad und die Struktur wie in der gespeicherten Sitzung haben. Er klickt auf die Schaltfläche „MP fortsetzen“, wählt im Fortsetzungsfenster die gewünschte Sitzung aus und klickt dort auf die Schaltfläche „Fortsetzen“. Wenn er wieder im Spiel ist, sieht er im Fahrdienstleiterfenster, dass die Züge der anderen Spieler auf der Strecke grau dargestellt sind. Jetzt haben die anderen Spieler 10 Minuten Zeit, wieder ins Spiel einzusteigen, wo sie sich beim Speichern des Spiels befanden. Auch sie müssen in ihrem Hauptmenü ihren ursprünglichen Pfad und die haben
Kontinuität, die sie in dem Moment hatten, in dem das Spiel gespeichert wurde. Sie müssen Start MP auswählen, um das Spiel erneut zu betreten. Sie werden das Spiel an der Stelle wieder betreten, an der sie sich befanden, und mit der Konsistenz, die sie hatten, als das Spiel gespeichert wurde. Wenn der Zug jedoch weniger als 1 km vor Spielbeginn zurückgelegt hat, tritt der Spieler am Anfang der Strecke mit seiner ursprünglichen Zugfolge wieder ins Spiel ein.
Da es viele mögliche Fälle gibt, kann es sein, dass einige davon nicht abgedeckt sind.
13.12 Einrichten eines Servers von Ihrem eigenen Computer aus
Wie bei jedem Online-Spiel müssen Sie etwas mehr Arbeit leisten, wenn Sie eine Multiplayer-Sitzung veranstalten möchten.
13.12.1 IP-Adresse
Wenn Sie zu Hause arbeiten und einen Router verwenden, verfügen Sie möglicherweise nicht über eine dauerhafte IP. Bevor Sie also als Server beginnen, müssen Sie Ihre IP finden. Die schnellsten Wege sind die folgenden:
• Mit Google: Geben Sie „IP-Adresse suchen“ ein, dann sagt Google es Ihnen
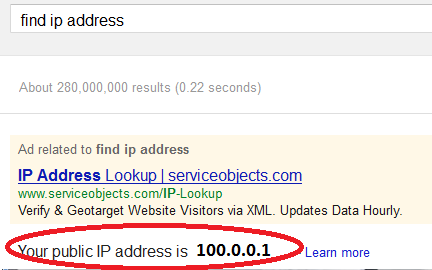
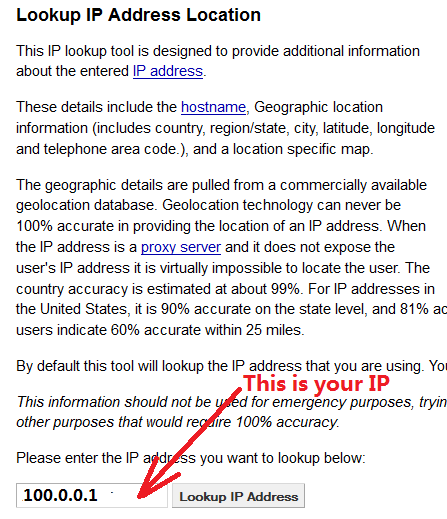
13.12.2 Portweiterleitung
Wenn Sie zu Hause einen Router mit mehreren Computern verwenden, muss Ihrem Router mitgeteilt werden, welcher Computer in Ihrem Heimnetzwerk die von OpenRails benötigten Netzwerkdaten empfangen soll. Dies geschieht durch die Aktivierung der Portweiterleitung auf dem Router. Der von OpenRails verwendete Standardport ist 30.000. Wenn Sie diese Portnummer im Spiel ändern, müssen Sie auch die weitergeleitete Portnummer im Router ändern. Ihr Router muss angewiesen werden, aus dem Internet eingehende Daten über den richtigen Port an die Netzwerk-IP-Adresse des Computers weiterzuleiten, auf dem OpenRails ausgeführt wird. Weitere Informationen zur Network Address Translation (NAT) und zur Funktionsweise der Portweiterleitung finden Sie auf dieser Website: http://www.4remotesupport.com/4content/remote_support_NAT.html Hier sind die Schritte:
1. Gehen Sie zu http://portforward.com/english/routers/port_forwarding/, das viele Anzeigen enthält – konzentrieren Sie sich einfach auf die Mitte dieser Seite.
2. Suchen Sie den Namen des Herstellers Ihres Routers, z. B. Airlink, und klicken Sie darauf:
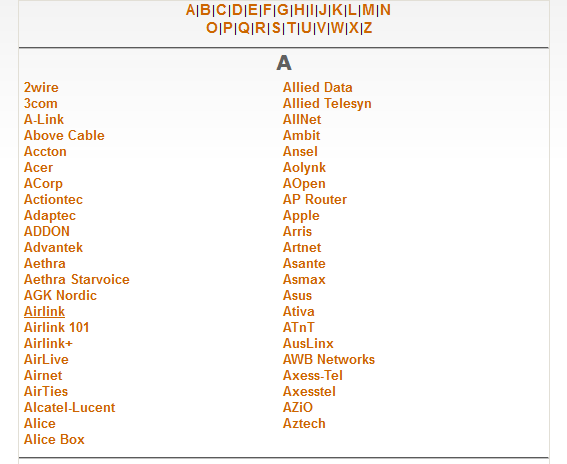
3. Möglicherweise wird eine Seite angezeigt, auf der Sie Ihr spezifisches Routermodell auswählen können:
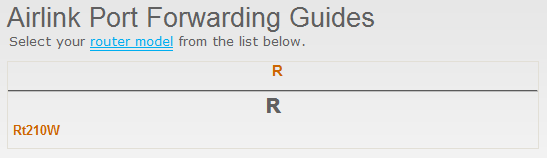
4. Anschließend werden alle Programme (Spiele) angezeigt, für die Sie Ports weiterleiten möchten. Klicken Sie einfach auf „Standardhandbuch“:
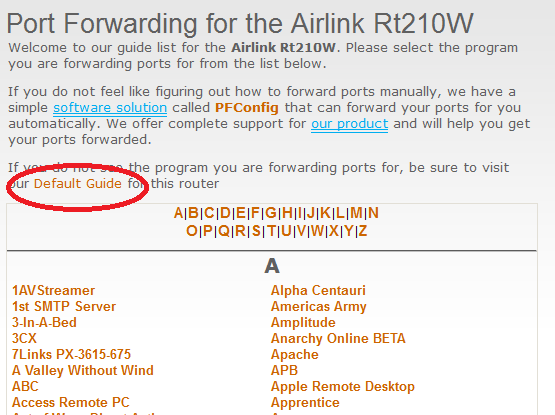
5. Eine Seite wie die folgende sollte erscheinen. Ignorieren Sie den durchgestrichenen Teil, achten Sie aber besonders auf den rot umrandeten Teil:
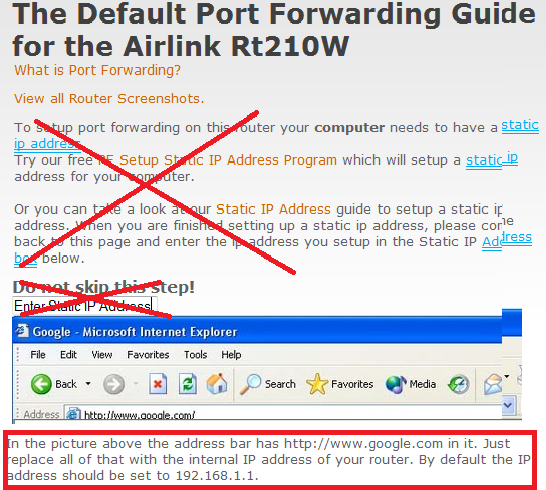
6. Befolgen Sie dann die auf dem Bildschirm aufgeführten Schritte. Denken Sie daran, dass Sie standardmäßig Port 30000 weiterleiten möchten. Wenn Sie dies jedoch ändern, müssen Sie den richtigen Port weiterleiten.
Wenn Sie immer noch keine Verbindung zu Ihrem Computer herstellen können, gehen Sie bitte zu http://www.tsimserver.com/forums und stellen Sie Fragen.