Conduire un train
7.1 Jeu en cours de chargement
Une fois que vous avez appuyé sur Démarrer, Open Rails charge et traite toutes les données nécessaires pour exécuter le jeu. Pendant cette phase, l'écran de démarrage de l'itinéraire s'affiche avec une barre indicatrice en bas.

La première fois qu'une session est chargée, une barre animée affiche simplement l'activité. Les chargements suivants de cette session affichent la barre qui grandit sur l'écran pour indiquer la progression.
Si un horaire a été sélectionné, le jeu simule également la progression de l'horaire depuis le premier train de l'horaire jusqu'à l'heure de départ du train du joueur. Cela se fait à grande vitesse, mais peut encore prendre un certain temps. Une deuxième barre apparaît au-dessus de la première pour montrer la progression de cette étape.
Pendant le chargement, si la journalisation est sélectionnée, le fichier journal OpenRailsLog.txt commencera déjà à stocker des données.
7.2 Entrée dans la simulation
À la fin de la phase de chargement, vous êtes dans la cabine du train que vous conduirez. (Remarque : certaines locomotives plus récentes ont des cabines 3D - si aucun affichage de l'intérieur de la cabine n'apparaît, tapez alors <Alt+1> pour basculer entre 2D et 3D taxis.) Selon la configuration de l'activité (en cas de mode activité), votre train sera en mouvement ou à l'arrêt. Pour regarder autour de vous dans la simulation, vous pouvez sélectionner di érentes vues à l'aide du clavier, comme décrit dans Changer la vue.
7.2.1 Boîte aux lettres de la cabine
OR gère non seulement les intérieurs de cabine à l'aide d'images 2D d'une manière compatible MSTS, mais prend également en charge les modèles 3D. La plupart des images de cabine 2D suivent la pratique MSTS, soit 1024 x 768 pixels pour s'adapter aux moniteurs avec un rapport d'aspect de 4:3.

Alors, le problème se pose - comment afficher ces cabines 4:3 sur un moniteur 16:9 ou 16:10 ?
Une possibilité consiste à agrandir ces images pour remplir la largeur des moniteurs plus larges, comme le montre l'image ci-dessous.
Ce faisant, nous perdons une partie du haut et du bas de l'image. Vous pouvez utiliser les touches fléchées haut et bas pour effectuer un panoramique et révéler ces parties manquantes.
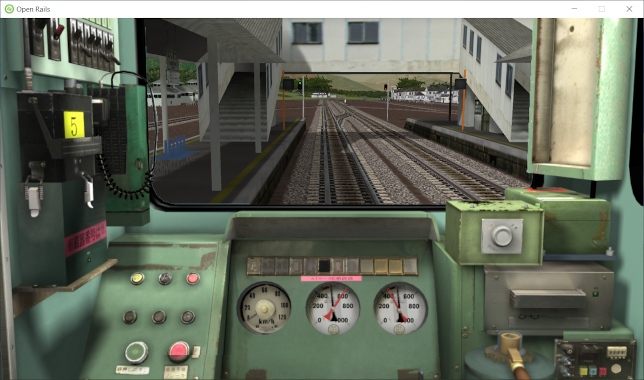
Au lieu d'agrandir l'image, OR peut également la "boîte aux lettres" en affichant toute la hauteur et en remplissant l'espace manquant avec des barres noires. Vous pouvez activer ce mode dans le jeu en appuyant sur Ctrl+1.

7.3 Commandes de conduite sur rails ouverts
Open Rails suit MSTS de très près, fournissant des commandes pour conduire des locomotives à vapeur, électriques et diesel, seules ou en collaboration, mais offre également des capacités supplémentaires.
Une très large gamme de systèmes et d'instruments spécifiés dans les fichiers ENG et CVF est prise en charge.
Pour contrôler le train, vous avez à votre disposition un ensemble de commandes au clavier équivalentes à celles de MSTS, plus quelques nouveautés. Vous pouvez obtenir une version imprimable du jeu de commandes comme décrit dans le paragraphe Options du clavier, ou vous pouvez appuyer sur <F1> pour obtenir immédiatement la fenêtre d'informations déroulante F1 comme indiqué et décrit ci-dessous.
Alternativement, vous pouvez utiliser les commandes de la cabine en cliquant sur la souris (boutons) et en faisant glisser la souris (leviers et commutateurs rotatifs).
7.3.1 Commande des gaz
Les locomotives à vapeur ont un accélérateur ou un régulateur continu, mais de nombreuses locomotives diesel et électriques ont un accélérateur à encoche qui ne se déplace que par étapes. Pour éviter les à-coups, certaines de ces étapes peuvent être douces, où la puissance est progressivement et automatiquement ajustée pour atteindre le réglage.
7.3.2 Freinage dynamique
Le freinage dynamique est l'utilisation des moteurs de traction d'une locomotive (électrique ou diesel-électrique) comme générateurs pour ralentir le train. Au départ, le freinage dynamique était appliqué en territoire montagneux où les freins conventionnels des wagons de marchandises étaient susceptibles de surchauffer lors de longues descentes. Il était également limité à des vitesses supérieures à 10 mph. Les commandes de freinage dynamique sont généralement crantées.
En OU, le frein dynamique (contrôlé par les touches <,> et <.>) n'est disponible que si la manette des gaz est complètement fermée ; de même, l'accélérateur n'est disponible que si le frein dynamique est complètement relâché (désactivé).
Comme défini dans le fichier CVF, les efforts de traction et de freinage peuvent être affichés sur deux instruments différents, sur un instrument à deux aiguilles ou sur un seul instrument où le freinage est affiché en valeur négative.
7.3.3 Contrôle combiné
Certaines locomotives sont équipées d'une commande combinée où un seul levier est utilisé pour fournir la commande d'accélérateur et de frein ensemble, avec des positions d'accélérateur négatives utilisées pour appliquer le frein. L'élément de freinage peut être soit des freins de train dynamiques soit conventionnels.
Il peut y avoir un délai changeant entre le fonctionnement de l'accélérateur et du frein, représentant le temps nécessaire pour changer le fonctionnement des moteurs de traction des moteurs aux générateurs.
7.3.4 Frein dynamique mixte
Certaines locomotives ont un frein dynamique mixte, ce qui signifie que le levier de frein de train contrôle également le frein dynamique. Actuellement, ceci est implémenté pour être compatible MSTS, le pourcentage de force de freinage dynamique suit la pression de la conduite de frein du train (l'entretien/la suppression complets définiront le frein dynamique à 100 %). Le pourcentage de mélange montée/descente suit l'application d'aérofrein MaxApplicationRate() et les taux de relâchement MaxReleaseRate(), et respecte également les paramètres .eng du paramètre de délai de freinage dynamique DynamicBrakesDelayTimeBeforeEngaging().
Le mélange peut également fonctionner s'il n'y a pas de levier de frein dynamique configuré pour la locomotive. Si un levier de frein dynamique est défini, la commande la plus élevée sera appliquée, sauf si OrtsDynamicBlendingOverride( 1 ) est ajouté au bloc Engine(), ce qui fait que le levier remplace la commande de mélange, si le levier de frein dynamique n'est pas complètement relâché position.
Pour une liste complète des paramètres, voir Développement de contenu OU - Paramètres et jetons
7.3.5 Remplissage
Les locomotives diesel et à vapeur doivent remplir leurs réserves de carburant de temps en temps, peut-être quotidiennement, mais les locomotives à vapeur ont besoin d'eau plus fréquemment et ont une autonomie d'un peu plus de 100 milles. Utilisez la touche <T> pour faire le plein de carburant ou d'eau à un point d'alimentation en carburant ou en eau. Utilisez la touche <Y> pour ramasser de l'eau d'un abreuvoir sous une locomotive en mouvement.
Si la locomotive ou le tender se trouve à côté du point de ramassage, par ex. un réservoir d'eau, puis le remplissage s'effectue en maintenant la touche enfoncée. Si la locomotive est plus éloignée, la distance jusqu'au pick-up le plus proche s'affiche à la place.
Notez également que la touche <Ctrl+T> fournira une recharge immédiate à tout moment.
7.3.6 Fonctionnalités spécifiques pour optimiser la conduite des locomotives
Nous vous encourageons à lire le chapitre sur la physique des rails ouverts pour optimiser vos capacités de conduite et obtenir une sensation réaliste de ce qui se passe dans un vrai train en mouvement.
7.3.7 Exemples de commandes de conduite
Pour les développeurs de contenu
• Pour l'accélération continue, voir le modèle MSTS TRAINS\TRAINSET\ACELA\acela.eng
• Pour un accélérateur cranté non lisse, voir TRAINS\TRAINSET\GP38\gp38.eng
• Pour un accélérateur combiné et un frein dynamique, voir TRAINS\TRAINSET\DASH9\dash9.eng
• Pour un accélérateur et un frein de train combinés, voir TRAINS\TRAINSET\SERIES7000\series7000.eng
7.4 Aides à la conduite
Open Rails fournit un grand nombre d'aides à la conduite, qui assistent le joueur pendant le fonctionnement du train.
7.4.1 Moniteur d'informations F1
La touche F1 affiche l'ensemble de panneaux suivant sous forme d'onglets, sélectionnés en cliquant avec la souris sur l'en-tête souhaité :
Raccourcis clavier : affiche les actions des touches du clavier
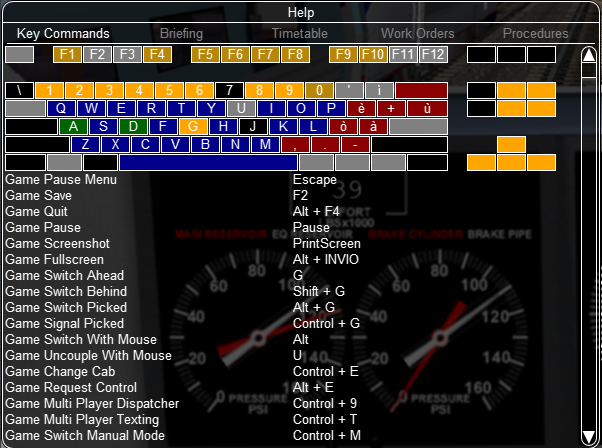
Briefing : affiche ce que le créateur de l'activité ou de l'horaire a saisi comme informations à fournir au joueur :

Horaires : affiche la liste des arrêts de la gare, le cas échéant, avec les heures d'arrivée et de départ prévues et réelles. Pendant l'activité, les performances réelles seront affichées sur le moniteur d'activité F10.
Ordres de travail : si défini par le créateur de l'activité ou de l'horaire, liste les opérations de couplage et de découplage à effectuer. Lorsqu'une opération est terminée, la chaîne Done apparaît dans la dernière colonne :

Procédures : instructions de base pour conduire des trains en Open Rails.
7.4.2 F3
Cette clé n'est pas utilisée actuellement.
7.4.3 Moniteur de piste F4
Cette fenêtre, qui s'affiche en appuyant sur F4, a deux dispositions différentes selon le mode de contrôle du train : mode Signal automatique, mode manuel ou mode explorateur. (Il est fortement suggéré de suivre le lien et de lire le paragraphe correspondant.)
Le mode Signal automatique ou Auto est le mode par défaut lors de l'exécution d'activités ou d'horaires.
Il existe cependant deux cas principaux où il faut passer en mode Manuel en appuyant sur <Ctrl+M> :
• lorsque l'activité nécessite des manœuvres sans cheminement prédéfini
• lorsque le train perd le contrôle en raison d'un SPAD (Signal Passé At Danger ou dépassement d'un signal rouge) ou sort par erreur du chemin prédéfini. Si de telles situations se produisent, vous obtiendrez généralement un arrêt d'urgence. Pour réinitialiser l'arrêt d'urgence, puis corriger l'erreur, vous devez d'abord passer en mode manuel.
Pour passer en mode manuel, appuyez sur <Ctrl+M>. En mode horaire vous devez d'abord arrêter le train pour passer en mode manuel.
Vous pouvez revenir en mode auto en appuyant à nouveau sur <Ctrl+M> lorsque la tête du train est à nouveau sur le bon chemin, sans situation SPAD. Dans les situations standard, vous pouvez également revenir en mode automatique pendant que le train se déplace. Les détails sont décrits dans le paragraphe du lien ci-dessus.
Affichage Track Monitor en mode Auto Signal :

Affichage du moniteur de suivi en mode manuel / mode explorateur :
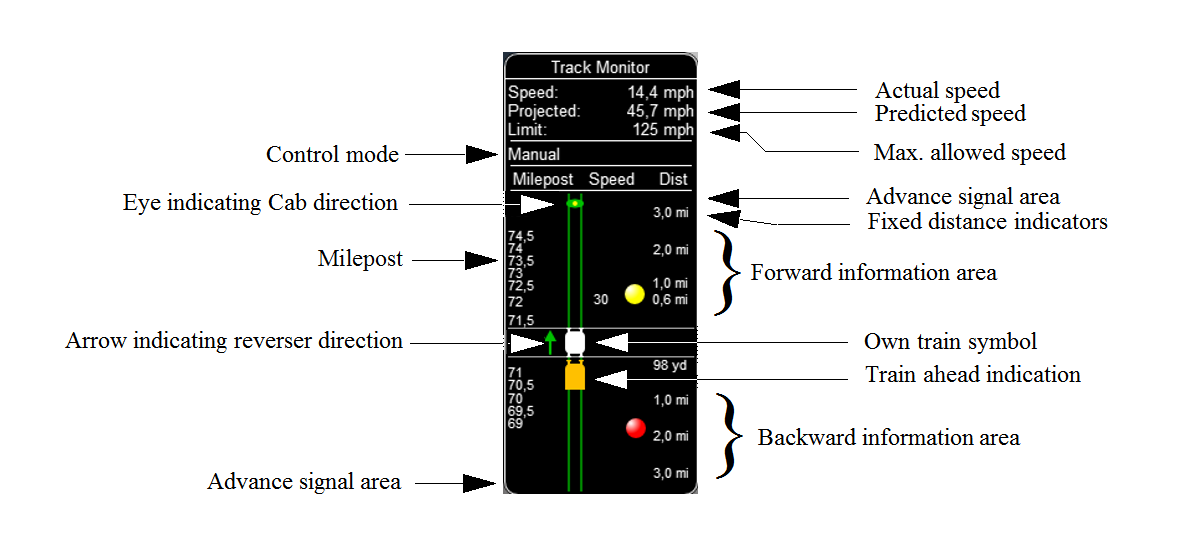
Track Monitor : Symboles affichés (communs pour les modes Auto et Manuel sauf indication contraire) :

Remarques sur le moniteur de piste :
• La valeur de distance s'affiche uniquement pour le premier objet et uniquement lorsqu'il se trouve à distance du premier marqueur fixe. La distance n'est pas indiquée pour la prochaine station d'arrêt.
• Lorsqu'aucun signal ne se trouve dans la distance d'affichage normale mais qu'un signal est trouvé à une distance plus éloignée, l'aspect du signal s'affiche dans la zone de pré-signal. La distance à ce signal est également indiquée. Cela ne s'applique qu'aux signaux, pas aux speedposts.
• Pour le mode automatique :
– Si le train avance, la ligne séparant la zone d'information Recul est affichée en rouge et aucune information Recul n'est affichée.
– Si le train recule, la ligne de séparation est affichée en blanc et les informations sur la marche arrière sont affichées si elles sont disponibles.
– Pour les points d'inversion, voir ici.
• Pour le mode manuel :
– Si le train est sur sa trajectoire dé nie (et que le retour au contrôle automatique est possible), le symbole du train est affiché en blanc, sinon il est affiché en rouge.
• La couleur des lignes de voie est une indication de la vitesse du train par rapport à la vitesse maximale autorisée :
– Vert foncé : faible vitesse, bien en dessous du maximum autorisé
– Vert clair : vitesse optimale, juste en dessous du maximum
– Orange : légère survitesse mais dans la marge de sécurité
– Rouge foncé : survitesse importante, danger de déraillement ou d'écrasement
Notez que le placement des objets d'affichage par rapport au décalage de distance n'est qu'indicatif. Si plusieurs objets sont placés à de courtes distances intermédiaires, le décalage dans l'affichage est augmenté de sorte que les textes ne se chevauchent pas. En conséquence, seul le premier objet est toujours affiché à la bonne position, tous les autres objets sont aussi proches de leur position que le permettent les autres objets plus proches du train.
Appuyez sur <Maj+F4> pour activer le mode immersif du moniteur de piste. Dans ce mode, la fenêtre masque les aspects du signal à venir et les limites de vitesse du signal à venir et n'affiche pas les commutateurs divergents à venir. Cependant, il conserve les emplacements des signaux, des bornes kilométriques, des limites de vitesse permanentes, des voies de garage et des gares. Ce niveau d'assistance reflète la connaissance de l'itinéraire qu'un conducteur de train devrait connaître de mémoire.
7.4.4 Informations sur la conduite du train F5
En appuyant sur <F5> vous obtenez quelques données importantes affichées dans une fenêtre dédiée.
Appuyez sur <Maj+F5> pour basculer entre le mode texte complet et le mode texte abrégé. Vous pouvez également changer de mode en cliquant sur le symbole de la flèche jaune. Le mode par défaut est le texte intégral.
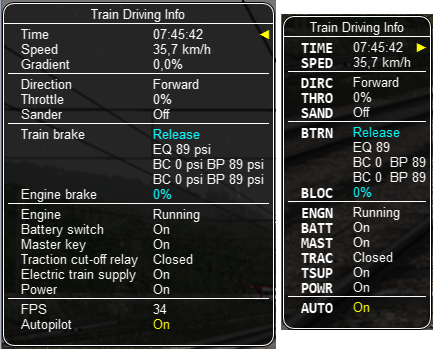
La fenêtre affiche les données appropriées à chaque type de locomotive comme suit.
La locomotive à vapeur :

La locomotive à vapeur utilisant le tir manuel et l'IA Fireman :
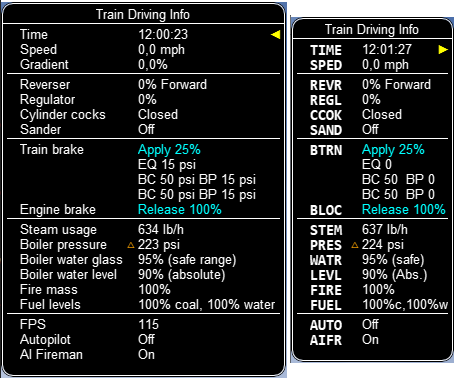
Indicateur de pression chaudière :

La locomotive électrique :

La locomotive Diesel :

Pour aider l'utilisateur avec une vue vieillissante, la valeur Temps est cliquable comme indiqué par la flèche blanche ci-dessous. Cette action bascule entre les styles de police Normal et Gras. Le style de police utilisé dans cette fenêtre est également appliqué à la fenêtre d'informations multijoueur si elle est ouverte.

Tableau des abréviations par ordre alphabétique
| Fields names | Abbreviations | Type |
|---|---|---|
| AI Fireman | AIFR | Steam |
| Autopilot | AUTO | All |
| Battery switch | BATT | Diesel and Electric |
| Boiler pressure | PRES | Steam |
| Boiler water glass | WATR | Steam |
| Boiler water level | LEVL | Steam |
| Circuit breaker | CIRC | Electric |
| Cylinder cocks | CCOK | Steam |
| DerailCoef | DRLC | All |
| Direction | DIRC | All |
| Doors open | DOOR | All |
| Dynamic brake | BDYN | Diesel and Electric |
| Electric train supply | TSUP | Diesel and Electric |
| Engine | ENGN | Diese |
| Engine brake | BLOC | All |
| Fire mass | FIRE | Steam |
| Fixed gear | GEAR | Steam |
| FPS | FPS | All |
| Fuel levels | FUEL | Steam |
| Gear | GEAR | Diesel |
| Gradient | GRAD | All |
| Grate limit | GRAT | Steam |
| Master key | MAST | Diesel and Electric |
| Pantographs | POWR | Steam |
| Power | POWR | All |
| Retainers | RETN | If set on all cars |
| Reverser | REVR | Steam |
| Sander | SAND | All |
| Speed | SPED | All |
| Steam usage | STEM | Steam |
|---|---|---|
| Throttle | THRO | Diesel and Electric |
| Time | TIME | All |
| Traction cut-off relay | TRAC | Diesel |
| Train brake | BTRN | All |
| Wheel | WHEL | All |
7.4.5 F6 Noms des revêtements et des plates-formes
Appuyez sur la touche <F6> pour révéler les étiquettes nommant le revêtement et les plates-formes. Frappez-le à nouveau pour les cacher.
Les éléments plus éloignés apparaîtront plus fanés et les plates-formes disparaîtront complètement si elles sont à plus de 1 km de l'utilisateur ; les voies de garage disparaissent à plus de 0,5 km.
Utilisez <Maj+F6> pour faire défiler les plates-formes uniquement (en jaune), les voies de garage uniquement (en orange) et les deux ensemble.
Si l'utilisateur est en mode activité ou en mode emploi du temps, une 4ème étape est ajoutée au cycle et cette étape supprime toutes les étiquettes non pertinentes pour l'activité ou l'emploi du temps.

7.4.6 Noms des trains F7
Appuyez sur la touche <F7> pour afficher les noms des services de train (le train du joueur a toujours le joueur comme identification).
Appuyez sur <Maj+F7> pour afficher les ID du matériel roulant.


Dans une session multijoueur, les trains contrôlés par le joueur auront l'identifiant spécifié par le joueur :
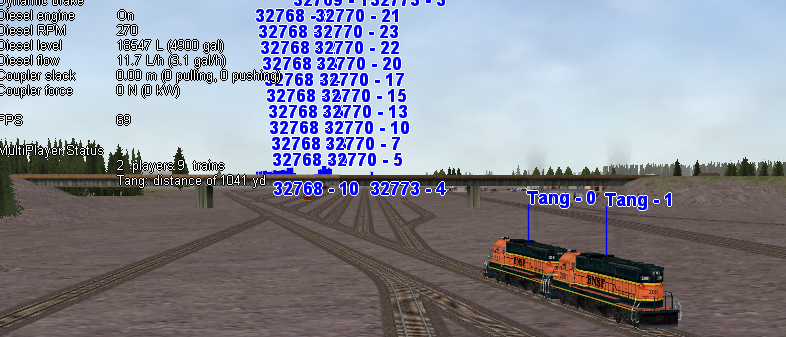
7.4.7 Surveillance du commutateur F8
Utilisez le Switch Monitor, activé par la touche F8, pour voir la direction de l'aiguillage directement devant et derrière le train.

Il existe 4 façons de changer de direction :
• Cliquez sur l'icône d'aiguillage dans le Switch Monitor ;
• Appuyez sur la touche G (ou, pour l'aiguillage derrière le train, la touche <Maj+G>) ;
• Maintenez la touche Alt enfoncée et utilisez le bouton gauche de la souris pour cliquer sur le commutateur dans la fenêtre principale ;
• Utilisez la fenêtre du répartiteur.
Veuillez noter qu'avec les deux dernières méthodes, vous pouvez lancer n'importe quel interrupteur, non seulement celui devant mais aussi celui derrière le train.
Cependant, notez également que tous les aiguillages ne peuvent pas être lancés : dans certains cas, le répartiteur IA intégré maintient l'aiguillage dans un état permettant aux trains (en particulier les trains IA) de suivre leur chemin prédéfini.
Les symboles de flèche et d'œil ont la même signification que dans le moniteur de suivi. L'aiguillage est rouge lorsqu'il est réservé ou occupé par le train, et vert lorsqu'il est libre.
Un interrupteur représenté en vert peut être actionné, un interrupteur représenté en rouge est verrouillé.
7.4.8 Moniteur d'exploitation des trains F9
La fenêtre Open Rails Train Operations a une fonction similaire à la fenêtre F9 dans MSTS, mais comprend des fonctionnalités supplémentaires pour contrôler les connexions des freins à air des voitures individuelles. Par exemple, il est possible de contrôler la connexion des flexibles de frein à air entre les voitures individuelles, de désaccoupler les voitures sans perdre la pression d'air dans le flexible de frein à air du train, ou de désaccoupler les voitures avec leurs freins à air desserrés afin qu'elles se mettent en roue libre.
L'unité que le joueur a sélectionnée comme unité à partir de laquelle contrôler le train, c'est-à-dire l'unité de tête, est indiquée en rouge.
Les voitures sont numérotées en fonction de leur UiD dans le fichier Consist (.con) ou UiD dans le fichier Activity (.act). Le défilement s'effectue en cliquant sur les flèches situées dans les coins inférieurs gauche ou droit de la fenêtre.

Cliquer sur l'icône d'attelage entre deux voitures quelconques découple le convoi à ce point.
Vous pouvez également désaccoupler les voitures de votre train de joueur en appuyant sur la touche <U> et en cliquant avec la souris sur les attelages dans la fenêtre principale.
En cliquant sur n'importe quelle voiture dans la fenêtre ci-dessus, le menu de fonctionnement de la voiture apparaît. En cliquant dans ce menu il est possible :

• serrer et desserrer le frein à main de la voiture ;
• pour allumer ou éteindre la voiture (s'il s'agit d'une locomotive). Cela s'applique aux locomotives électriques et diesel ;
• pour connecter ou déconnecter le fonctionnement de la locomotive avec celui de la locomotive du joueur ;
• pour connecter ou déconnecter les tuyaux d'air de la voiture du reste de la composition ;
• pour basculer les robinets d'angle sur les tuyaux d'air à chaque extrémité de la voiture entre ouvert et fermé ;
• pour activer la soupape de purge sur la voiture pour évacuer la pression d'air du réservoir de la voiture et relâcher les freins à air pour déplacer la voiture sans freins (par exemple, humping, etc.).
En basculant les robinets d'angle sur les voitures individuelles, il est possible de fermer les robinets d'angle sélectionnés des tuyaux d'air de sorte que lorsque les voitures sont désaccouplées, la pression d'air dans le train restant (et éventuellement dans le train découplé) est maintenue. La composition restante ne passera alors pas en état d'urgence.
Lorsque vous travaillez avec des wagons dans une gare de triage, les wagons peuvent être couplés, déplacés et désaccouplés sans les connecter au système de freinage pneumatique du train (voir le HUD Alt+F5 pour le freinage). Le freinage doit alors être assuré par les freins indépendants de la locomotive. Une voiture ou un groupe de voitures peut être désaccouplé avec les freins pneumatiques actifs afin qu'ils puissent être réaccouplés après un court laps de temps sans recharger toute la conduite de frein (embouteillage de l'air). Pour ce faire, fermez les robinets d'angle aux deux extrémités de la voiture ou du groupe avant de désaccoupler. Les voitures désaccouplées pendant que le convoi est en mouvement, dont la pression d'air a été réduite à zéro avant le désaccouplement, rouleront librement.
Dans Open Rails, l'ouverture de la soupape de purge sur une voiture ou un groupe de voitures remplit deux fonctions : elle évacue la pression d'air du système de freinage des voitures sélectionnées et contourne également le système d'air autour des voitures si elles ne sont pas à la fin de le couplage afin que le reste du couplage reste connecté au système principal. Dans les systèmes réels, l'action de contournement est effectuée par une vanne séparée dans chaque cabine. Dans l'affichage HUD Alt + F5 pour le freinage, le texte Purge apparaît sur la ligne d'affichage de la voiture jusqu'à ce que la pression d'air soit tombée à zéro.
Vous trouverez également ici de plus amples informations sur la manipulation des freins lors de l'attelage et du dételage.
7.4.9 Moniteur d'activité F10
L'ActivityMonitor a une fonction similaire à MSTS. Il enregistre l'heure d'arrivée requise de votre train et l'heure d'arrivée réelle ainsi que l'heure de départ requise et l'heure de départ réelle.
Un message texte alerte l'ingénieur de l'heure de départ appropriée avec un sifflet ou un autre son de départ.
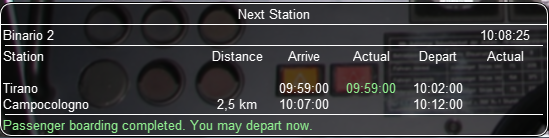
7.4.10 Fenêtre Boussole
Le logiciel Open Rails affiche une boussole qui fournit un cap basé sur la direction de la caméra ainsi que sa latitude et sa longitude.

Pour activer la fenêtre de la boussole, appuyez sur la touche <0>. Pour désactiver la fenêtre de la boussole, appuyez une deuxième fois sur la touche <0>.
7.4.11 Odomètre
L'affichage du compteur kilométrique apparaît au centre de la fenêtre principale, activé ou désactivé par les touches <Maj+Z>. Le sens du comptage est inversé par les touches <Maj+Ctrl+Z>, et le compteur kilométrique est réinitialisé ou initialisé par <Ctrl+Z>.
Lorsqu'il est réglé pour le compte à rebours, il s'initialise à la longueur totale du train. Au fur et à mesure que le train se déplace, le compteur kilométrique compte à rebours, atteignant zéro lorsque le train a parcouru sa longueur. Lorsqu'il est réglé pour compter, il se remet à zéro et mesure le mouvement total du train.
Par exemple, si le compteur kilométrique est réglé pour un compte à rebours et que vous cliquez sur Ctrl+Z lorsque l'avant du train passe à un emplacement, alors lorsqu'il atteint zéro, vous saurez, sans changer de vue, que l'autre extrémité du train vient d'atteindre le même point, par ex. l'entrée d'un bardage, etc.
Le compteur kilométrique est également accessible via les contrôles de la cabine, s'ils sont définis dans la cabine, voir ici.
7.4.12 Évaluation de l'activité
Description
Cette fonctionnalité affiche une évaluation en temps réel des performances du joueur pendant l'exécution de l'activité et un rapport final à la fin d'une activité. L'évaluation rapporte divers paramètres à fournir au joueur afin d'améliorer sa capacité de conduite de train. Pendant l'exécution de l'activité, les données pertinentes sont stockées et affichées. Les données stockées sont utilisées pour générer un rapport à la fin de l'activité.
Comment ça fonctionne
L'évaluation de l'activité est activée uniquement pour le mode Activité. Le fait de cocher certaines cases dans les différents onglets d'options du menu principal fournit des paramètres supplémentaires pour l'évaluation de l'activité.
Voici un exemple sur l'onglet Options/Général :

et ici un exemple sur l'onglet Options/Simulation :

Les cases à cocher affichées comme non cochées dans les deux images ci-dessus peuvent être cochées ou décochées, mais n'ont aucun effet sur l'évaluation de l'activité.
Un onglet nommé "Évaluation" est présent sur le moniteur d'informations d'aide F1. Une fois que l'activité est en cours d'exécution, elle affiche des informations dynamiques sur les performances de l'entraînement du joueur jusqu'à ce moment.

Cliquez sur État réel : (V) pour afficher un affichage en temps réel étendu.

Cliquez sur Statut actuel : (^) pour réduire tous les éléments.

Une fois l'activité terminée, dès que le joueur visualise l'onglet Évaluation, un fichier de rapport est créé et affiché dans une fenêtre d'édition comme suit.
Ce rapport est composé de plusieurs sections.
Le fichier de rapport OpenRailsEvaluation.txt est enregistré avec le fichier journal OpenRailsLog.txt et son emplacement par défaut est le bureau Windows.
La commande Enregistrer la partie (F2) copie également tout rapport d'évaluation avec les fichiers de sauvegarde afin qu'il puisse être conservé et révisé. Cette copie est supprimée lorsque les autres fichiers de cette sauvegarde sont supprimés.
7.4.13 Affichage tête haute (HUD) de base
En appuyant sur <Alt+F5>, vous obtenez des données importantes affichées en haut à gauche de l'écran dans ce que l'on appelle l'affichage tête haute (HUD). Si vous voulez que le HUD disparaisse, appuyez à nouveau sur <Alt+F5>.
Le HUD a 6 pages différentes. La page de base est affichée au début du jeu. Pour passer séquentiellement aux autres pages, appuyez sur <Maj+Alt+F5>. Après avoir parcouru toutes les pages étendues du HUD, la page de base s'affiche à nouveau.
La page de base affiche des informations fondamentales. Les autres pages vont plus en détail et sont principalement utilisées pour le débogage ou pour obtenir des informations plus approfondies sur le comportement de OR. Ils sont listés dans le sous-chapitre Outils d'analyse.
Les informations suivantes s'affichent dans l'affichage de base :
• Version = La version du logiciel Open Rails que vous utilisez
• Temps = temps de jeu de l'activité
• Vitesse = la vitesse en Miles/Hr. ou kilomètres/h.
• Gradient = Gradient de l'itinéraire en % à ce point
• Sens = Position de l'inverseur - Electrique, Diesel et Vapeur.
• Throttle = Affiche la position actuelle de la manette des gaz, exprimée en pourcentage des pleins gaz. L'accélérateur utilise correctement les encoches et le % de puissance configuré pour les moteurs diesel ou le % d'accélérateur pour les moteurs à vapeur.
• Train Brake = Affiche la position actuelle du système de freinage du train et la valeur de pression des freins du train. Le freinage reflète correctement le système de freinage utilisé ; maintien/relâchement, rodage automatique ou relâchement gradué. La ligne HUD de frein de train a deux numéros de pression du réservoir de frein : le premier est le réservoir d'égalisation (EQ) et le second est la pression du cylindre de frein (BC). Les deux nombres BP indiquent la pression de freinage dans la locomotive de tête et dans la dernière voiture du train. L'unité de mesure utilisée pour la pression de freinage est définie par l'option Unité de pression.
• Frein moteur = pourcentage de frein moteur indépendant. Ne pas relâcher complètement le frein moteur affectera les pressions de freinage du train.
• Frein dynamique = s'il est engagé, affiche le % de freinage dynamique
• Engine = affiche l'état de fonctionnement du moteur. Dans le cas d'un moteur basé sur les rapports, après la ligne Engine, une ligne Gear apparaît et affiche le rapport réel. N signifie qu'aucun engrenage n'est inséré.
• FPS = nombre d'images rendues par seconde
Le cas échéant, une ligne supplémentaire indiquant si le pilote automatique est actif ou non sera affichée.
Un exemple du HUD de base pour les locomotives Diesel :


7.4.14 Locomotives électriques – Informations supplémentaires
Pour les locomotives électriques, des informations sur l'état du pantographe sont également affichées, ainsi que des informations sur l'état du disjoncteur et si la locomotive est sous tension (au moins un pantographe relevé et le disjoncteur fermé) ou non.
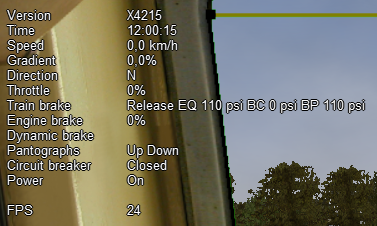
7.4.15 Machine à vapeur – Informations supplémentaires
Lors de l'utilisation d'une machine à vapeur, les informations supplémentaires suivantes sont affichées dans le HUD :
• Utilisation de la vapeur en lb/h, basée sur un tout nouveau code physique développé par l'équipe Open Rails. Il est calculé en parsant le fichier .eng pour les paramètres suivants : nombre de cylindres ; course du cylindre ; diamètre du cylindre ; volume de la chaudière ; pression maximale de la chaudière ; puissance maximale de la chaudière ; limite d'échappement ; et l'utilisation de base de la vapeur.
• Pression chaudière.
• Niveau d'eau.
• Niveaux de charbon et d'eau en %.
Un exemple du HUD de base pour les locomotives à vapeur :

Pour une liste complète des paramètres, voir Développement de contenu OU - Paramètres et jetons
Le réglage de tir par défaut est pompier automatique. Si le tir manuel est engagé avec <Ctrl+F>, alors des informations supplémentaires sont incluses :

7.4.16 Multijoueur – Informations supplémentaires
Si une session multijoueur est active, les informations supplémentaires suivantes sont affichées : le statut réel du joueur (répartiteur, aide ou client), le nombre de joueurs connectés et la liste des trains avec leurs distances par rapport au train du joueur regardant l'ordinateur .
7.5 Fenêtre Carte
Utilisez la fenêtre de la carte pour surveiller et contrôler le fonctionnement du train.
La fenêtre cartographique s'ouvre et se ferme depuis la fenêtre graphique en appuyant sur <Ctrl+9>. Vous pouvez basculer entre la fenêtre graphique et une fenêtre cartographique ouverte en appuyant sur <Alt+Tab>.
La fenêtre de la carte contient 2 onglets : Dispatcher et Timetable. Les deux fournissent des cartes de l'itinéraire avec chaque train suivant son propre chemin.
La fenêtre de la carte est redimensionnable et peut également être maximisée, par ex. sur un deuxième écran.
Pour effectuer un panoramique, utilisez le bouton gauche de la souris pour faire glisser la carte.
Pour zoomer, utilisez les boutons gauche et droit de la souris ensemble et faites glisser verticalement ou utilisez la molette de la souris.
Pour effectuer un zoom avant centré sur un emplacement, appuyez sur Maj et cliquez sur le bouton gauche de la souris à cet emplacement.
Pour effectuer un zoom arrière à partir d'un emplacement, appuyez sur Alt et cliquez sur le bouton gauche de la souris.
Pour effectuer un zoom arrière complet, appuyez sur Ctrl et cliquez sur le bouton gauche de la souris.
7.5.1 Onglet Répartiteur

La fenêtre du répartiteur affiche le tracé de l'itinéraire, surveille le mouvement de tous les trains et vous permet de modifier les aiguillages et les signaux. Alors que le train du joueur est identifié par l'étiquette 0, les trains AI sont identifiés par un numéro d'identification (comme indiqué dans le HUD étendu pour les informations du répartiteur), suivi du nom du service. Les compositions statiques sont identifiées comme dans MSTS.
L'état des signaux est affiché (seuls trois états sont dessinés), c'est-à-dire
• Arrêt - dessiné en rouge
• Clear_2 - dessiné en vert
• tandis que tous les signaux d'aspect restrictif sont dessinés en jaune.
L'état des commutateurs est également affiché. Un interrupteur représenté par un point noir indique la route principale, tandis que
un point gris indique un itinéraire secondaire.
Lorsque l'option Dessiner le chemin est cochée, la première partie du chemin que le train suivra est dessinée en rouge. Si un interrupteur de fin de chemin n'est pas dans la bonne position pour le chemin, un X rouge s'affiche dessus.
Lors d'un clic gauche ou droit sur un signal, un menu contextuel apparaît :
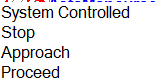
À l'aide de la souris, vous pouvez forcer le signal à s'arrêter, à s'approcher ou à continuer. Plus tard, vous pourrez le remettre en mode Contrôlé par le système.
Pour les signaux utilisant les fonctions TrainHasCallOn comme décrit ici, une option supplémentaire intitulée Enable CallOn apparaîtra dans le menu contextuel. L'utilisation de cette fonction permet à un train d'entrer sur un quai occupé si le répartiteur l'autorise.
En cliquant avec le bouton gauche ou droit sur un interrupteur, un petit menu contextuel avec les deux sélections Route principale et Route latérale apparaît. En cliquant dessus, vous pouvez déclencher l'interrupteur, à condition que le répartiteur OR AI le permette.
L'utilisation de la fenêtre du répartiteur pour les trains AI est décrite ci-dessous.
Les deux cases Pick Signals et Pick Switches sont cochées par défaut. Vous pouvez décocher l'un d'entre eux lorsqu'un signal et un interrupteur se superposent de telle sorte qu'il est difficile de sélectionner l'élément souhaité.
Vous pouvez cliquer sur un interrupteur (ou un signal) dans la fenêtre du répartiteur et appuyer sur <Ctrl+Alt+G> pour accéder à cet interrupteur avec la caméra en déplacement libre (8 touches).
Si vous cliquez sur Afficher soi-même, la fenêtre du répartiteur se centrera sur le train du joueur. Cependant, si le train bouge, le centrage sera perdu.
Vous pouvez sélectionner un train en cliquant avec le bouton gauche de la souris sur sa reproduction verte dans la fenêtre du répartiteur, à peu près à mi-chemin entre la tête du train et sa chaîne de nom. Le corps du train devient rouge. Ensuite, si vous cliquez sur le bouton Voir en jeu, la fenêtre principale Open Rails affichera ce train dans les vues pour les touches 2, 3, 4 ou 6 (et la vue 5 touches si disponible pour ce train). L'affichage du nouveau train peut nécessiter un certain temps pour que l'OR calcule la nouvelle image si le train est éloigné de la vue de la caméra précédente.
Tenez compte du fait que le passage continu d'un train à l'autre, surtout si les trains sont éloignés, peut entraîner des débordements de mémoire.
Si après une sélection de train vous cliquez sur Suivre la fenêtre du répartiteur restera centrée sur ce train.
Utilisation de l'onglet répartiteur pour les trains AI
Ce qui est décrit ici n'est valable que pour le mode activité et explore en mode activité.
Il y a des cas où il serait conseillé de réacheminer un train IA pour gérer les impasses, les passages de trains, les priorités des trains. Dans ce cas, en utilisant la fenêtre du répartiteur, il est possible de réacheminer un train AI (par exemple sur une voie de garage) puis de le remettre sur l'itinéraire d'origine. La fonctionnalité permet néanmoins également de le réacheminer sans le remettre sur l'itinéraire d'origine.
Il est suggéré de regarder cette vidéo qui explique quelques cas pratiques https://youtu.be/-f0XVg7bSgU avant de poursuivre la lecture.
Pour effectuer cela correctement et d'une manière plus proche de la réalité, certaines règles doivent être respectées. Le concept est que les aiguillages doivent être lancés manuellement uniquement s'ils ne sont pas réservés par un train. Pour s'en assurer, il faut forcer l'arrêt du ou des derniers signaux entre le(s) train(s) et l'aiguillage, dans le cas où ce signal n'est pas déjà à l'arrêt. Une fois l'aiguillage actionné manuellement, le signal devant le train qui doit être réacheminé doit être mis à l'état « Contrôlé par le système » s'il avait été forcé à s'arrêter auparavant. À ce stade, OR décompose l'itinéraire de l'ancien train et en recalcule un nouveau, en tenant compte de l'aiguillage déplacé. Plus d'aiguillages peuvent être forcés sur l'itinéraire (par exemple, à la fois les aiguillages pour entrer dans la voie d'évitement et ceux pour rentrer dans la ligne principale).
Les signaux ne doivent jamais être forcés de dégager ou de s'approcher.
Si un train AI est réacheminé sur un itinéraire qui n'est pas en train de réintégrer l'itinéraire d'origine, ses informations de chemin dans le HUD d'informations du répartiteur s'affichent en jaune.
Les arrêts des quais des gares sont réaffectés aux quais adjacents, le cas échéant. Les événements et les points d'attente dans la partie abandonnée de l'itinéraire seront perdus.
Le train réacheminé peut également être le train du joueur (qu'il soit piloté automatiquement ou non).
7.5.2 Onglet Horaire
Cet onglet affiche le même itinéraire et les mêmes trains que l'onglet de répartition mais, en mettant l'accent sur un horaire de trains, il est fourni pour aider les constructeurs d'horaires.
Dans cet onglet, pour plus de clarté, vous pouvez utiliser les cases à cocher pour masquer ou afficher les étiquettes des quais, des voies d'évitement, des aiguillages, des signaux et des trains. Le temps de simulation est également affiché.
Comme indiqué ci-dessous, l'étiquette de train rouge de base identifie le train.

Les trains sont dessinés en vert sauf que les locomotives sont dessinées en marron. Pour indiquer la direction, le véhicule de tête est dessiné dans une teinte plus claire.
La sélection « Trains actifs » affiche les trains qui fournissent actuellement un service. La sélection "Tous les trains" affiche également les trains inactifs et statiques avec des étiquettes en rouge foncé.
Les trains inactifs ne font pas partie d'un service en cours - c'est-à-dire que leur heure de départ n'a pas été atteinte ou qu'ils sont arrivés à destination et qu'ils n'ont pas encore été reformés pour un autre service - voir les commandes #dispose.
Les trains statiques ne bougent pas et sont représentés en gris. Ils ont créé avec la commande $static.
Lorsque vous cochez la case "État du train", les étiquettes de train s'étendent pour fournir des informations clés correspondant à celles du HUD, comme indiqué ci-dessous :

L'élément de chemin de l'état du train peut être très long, il n'est donc affiché que lorsque le chemin contient les caractères # & * ^ ~ qui indiquent une section de voie en conflit.
Dans l'image ci-dessous, le train 192 croise la trajectoire du train 117.

La case à cocher "État du signal" révèle l'aspect de chaque signal et indique également le numéro d'identification du train qui approche. Dans cette image, le signal 462 montre un aspect APPROACH_1 pour le train 114.
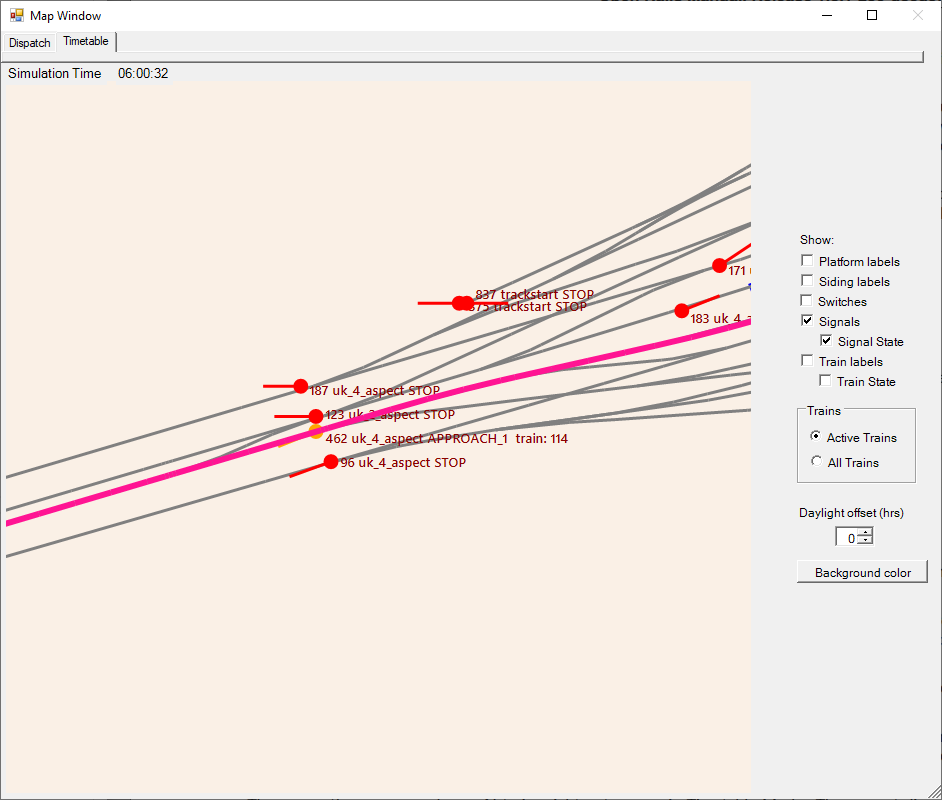
L'ajustement du "décalage de la lumière du jour (heures)" est fourni pour faciliter l'avance du soleil lorsqu'il se déplace dans le ciel afin que les trains de nuit puissent être plus facilement observés à la lumière du jour.
7.6 Commandes supplémentaires d'exploitation du train
OR prend en charge une gamme intéressante de commandes d'exploitation de train supplémentaires. Quelques-uns significatifs sont décrits ici.
7.6.1 Mise sous/hors tension du diesel
Avec la touche <Maj+Y> le moteur diesel du lecteur est alternativement allumé ou éteint. Au début du jeu, le moteur est sous tension.
Avec la touche <Ctrl+Y> les locomotives diesel auxiliaires sont alternativement allumées ou éteintes. Au début du jeu, les moteurs sont allumés.
Notez qu'en utilisant le menu de fonctionnement de la voiture, vous pouvez également allumer ou éteindre les locomotives auxiliaires individuellement.
7.6.2 Initialiser les freins
La saisie de cette commande libère complètement les freins du train. Habituellement, le train doit être complètement arrêté pour que cela soit autorisé. Cette action n'est généralement pas prototypique. Vérifiez l'affectation du clavier pour les touches à appuyer. La commande peut être utile dans trois cas :
• Un bon nombre de locomotives n'ont pas de valeurs correctes pour certains paramètres de frein dans le fichier .eng ; MSTS les ignore ; cependant OR utilise tous ces paramètres, et il se peut qu'il ne permette pas aux freins de se relâcher complètement. Bien entendu, il serait plus judicieux de corriger ces paramètres.
• Il peut arriver que le joueur ne veuille pas attendre le temps nécessaire pour recharger les freins ; cependant l'utilisation de la commande dans ce cas n'est bien sûr pas prototypique.
• Le joueur peut souhaiter connecter immédiatement les conduites de frein et recharger les freins après une opération d'attelage ; encore une fois, l'utilisation de la commande n'est pas prototypique.
Notez que cette commande ne fonctionne pas si le bouton de freinage d'urgence a été enfoncé - le bouton doit être enfoncé à nouveau pour annuler la condition de freinage d'urgence.
Pour une liste complète des paramètres, voir Développement de contenu OU - Paramètres et jetons
7.6.3 Connecter/déconnecter les flexibles de frein
Cette commande doit être utilisée après couplage ou découplage. Comme le code utilisé dépend de la disposition du clavier, vérifiez les touches à appuyer comme décrit dans les options du clavier ou en appuyant sur F1 à l'exécution. Vous trouverez plus d'informations sur la connexion des freins et la manipulation des connexions des flexibles de frein ici et ici.
7.6.4 Commandes des portes et des rétroviseurs
Notez que les touches standard dans OR pour ces commandes sont di érentes de celles de MSTS.
7.6.5 Réinitialisation du patinage des roues
Avec les touches <Ctrl+X> vous obtenez une réinitialisation immédiate du patinage des roues.
7.6.6 Basculer l'adhésion avancée
L'adhésion avancée peut être activée ou désactivée en appuyant sur <Ctrl+Alt+X>.
7.6.7 Demande d'effacement du signal
Lorsque le train joueur a un signal rouge devant ou derrière lui, il est parfois nécessaire de demander l'autorisation de passer le signal. Cela peut être fait en appuyant sur <Tab> pour un signal devant et <Shift+Tab> pour un signal derrière. Vous recevrez un message vocal indiquant si vous avez reçu l'autorisation ou non. Dans la fenêtre du moniteur de suivi, les couleurs du signal passeront du rouge au rouge/blanc si l'autorisation est accordée.
7.6.8 Changer de cabine
Toutes les locomotives et certaines voitures particulières ont une cabine orientée vers l'avant qui est configurée via une entrée dans le fichier ENG. Par exemple, le fichier MSTS Dash9 TRAINSET\DASH9\dash9.eng contient l'entrée :
CabView ( tiret9.cvf )
Lorsqu'un véhicule a une cabine aux deux extrémités, le fichier ENG peut également contenir une entrée pour une cabine inversée :
CabView ( dash9_rv.cvf )
OU reconnaîtra le suffixe _rv comme une cabine orientée vers l'arrière et le rendra disponible comme suit.
En cas de double cap, d'inclinaison ou de conduite d'unités à plusieurs passagers (DMU et EMU), votre train contiendra plus d'une cabine et OR vous permet de vous déplacer entre les cabines pour conduire le train à partir d'une position différente. Si vous changez pour une cabine orientée vers l'arrière, vous conduirez le train dans la direction opposée.
S'il y a plusieurs cabines dans votre train, appuyez sur <Ctrl+E> pour vous déplacer dans toutes les cabines orientées vers l'avant et vers l'arrière jusqu'à la dernière cabine du train. Si vous vous retrouvez dans une cabine orientée vers l'arrière, votre nouvelle direction vers l'avant sera votre ancienne direction vers l'arrière. Vous allez donc maintenant conduire le train dans la direction opposée.
Un verrouillage de sécurité vous empêche de changer de cabine à moins que le train ne soit à l'arrêt et que le levier de direction ne soit au point mort avec l'accélérateur fermé.
7.6.9 Oscillation des trains
Vous pouvez faire osciller (se balancer) les wagons en appuyant sur <Ctrl+V> ; si vous voulez plus d'oscillation, cliquez à nouveau sur <Ctrl+V>. Quatre niveaux, dont le niveau sans oscillation, sont disponibles en répétant <Ctrl+V>.
7.6.10 Déblocage manuel du freinage d'urgence
Dans certains cas où le freinage d'urgence est déclenché par le simulateur, il est possible de relâcher le freinage d'urgence en appuyant sur <Maj+Retour arrière>.
Les cas où la réinitialisation est autorisée sont :
• Signal passé au danger
• Commutateur traîné désaligné
7.7 Embrayage d'un plateau tournant ou d'un transférable
Le fonctionnement de la table tournante et transférable est possible en mode exploration, en mode activité et en mode horaire.

Un plateau tournant ou transférable ne peut être déplacé par le joueur que s'il est visualisé par lui sur l'écran. Si plus d'un plateau tournant ou transférable est en vue, le plus proche peut être déplacé. La rame (ou les rames) à faire pivoter ou à translater doit être entièrement sur la table tournante ou transférable pour démarrer la rotation. Des messages de type « Train avant sur plaque tournante » et « Train arrière sur plaque tournante » permettent de signaler que le train est entièrement sur le pont tournant ou de transfert. Avant de démarrer la rotation ou la translation, le train doit être complètement arrêté, avec l'inverseur au point mort et les gaz à zéro. De plus, s'il est en mode activité ou emploi du temps, le joueur doit d'abord passer en mode manuel en appuyant sur <Ctrl+M>. À ce stade, vous pouvez faire pivoter la table tournante dans le sens des aiguilles d'une montre (ou déplacer la table de transfert vers la droite de son origine) avec les touches <Alt+C>, et dans le sens antihoraire (ou déplacer la table de transfert vers la gauche de son origine) avec les touches <Ctrl+C> . Vous devez maintenir les touches enfoncées pour continuer la rotation ou la translation. Lorsque le premier des deux rails du pont tournant ou translatif se trouve entre les deux rails où vous voulez vous arrêter, relâchez les touches. La rotation ou la translation se poursuivra jusqu'à un alignement parfait. Si nécessaire sortez du mode manuel (si vous êtes à nouveau sur un chemin en mode activité) et sortez la loco du plateau tournant ou transférable. Pendant la rotation, le train est dans l'état de plaque tournante (cela peut être vu dans le moniteur de voie).

Il est également possible de faire pivoter ou de déplacer des wagons autonomes. Ils doivent être poussés ou tirés vers la plaque tournante ou transférable, la locomotive doit sortir de la plaque tournante ou transférable et le wagon peut être tourné ou translaté. Il est suggéré de lire également ce paragraphe pour mieux comprendre ce qui est possible avec les platines et transférables.
7.8 Chargement et déchargement des conteneurs
À condition que les wagons et les grues à conteneurs sur l'itinéraire respectent les règles indiquées ici, les conteneurs peuvent être déchargés et chargés sur des wagons aux endroits où une grue à conteneurs est présente.

Les opérations de chargement et de déchargement sont lancées par le joueur, en appuyant sur la touche <T> pour le chargement, et sur la touche <Shift-T> . L'opération est effectuée sur le premier wagon (en partant de la locomotive) qui se trouve dans la plage de déplacement de la grue à conteneurs et qui remplit les conditions requises (par exemple, espace de chargement disponible pour le chargement, conteneur présent pour le déchargement). Ainsi, si un train n'a que des wagons vides et que la locomotive se trouve dans la plage de déplacement de la grue à conteneurs, le premier wagon est chargé en premier, puis le second et ainsi de suite jusqu'au dernier wagon dans la plage de déplacement de la grue. A ce point, s'il y a d'autres wagons à charger, le train doit être avancé de manière à ce qu'un nouveau groupe de wagons se trouve à proximité.
la plage de déplacement de la grue et les opérations de chargement peuvent être reprises.
Chaque pression sur une touche charge ou décharge un seul wagon.
Dans certains cas, il peut arriver qu'au cours d'une opération de chargement, la grue s'arrête et que le message suivant s'affiche à l'écran : "Wagon hors de portée : déplacer le chariot vers la grue de {0} mètres" ; cela se produit lorsque le wagon se trouve à la limite de la plage de déplacement de la grue ; le joueur doit déplacer le wagon vers l'intérieur de la plage de déplacement de la grue et arrêter le train. La grue poursuivra alors sa mission de chargement jusqu'au bout.
Les sauvegardes (touche <F2>) sont rejetées et un message apparaît sur l'afficheur lorsqu'une opération de chargement ou de déchargement est en cours.
7.9 Mode pilote automatique
En mode activité ou en mode Explorer en activité, grâce à cette fonctionnalité, il est possible de rester dans la cabine du train du joueur, mais de laisser Open Rails déplacer le train, en respectant le chemin, les signaux, les vitesses et les arrêts en gare.
Il est possible de basculer le train du joueur entre le mode pilote automatique et le mode piloté par le joueur au moment de l'exécution.
Le mode pilote automatique n'est pas une simulation d'un train roulant avec régulateur de vitesse ; il s'agit plutôt d'un moyen de tester les activités plus facilement et plus rapidement ; mais il peut également être utilisé pour exécuter une activité (ou une partie de celle-ci, car il est possible d'activer ou de désactiver le mode pilote automatique au moment de l'exécution) en tant que trainspotter ou visiteur dans la cabine.
Le mode pilote automatique n'est actif qu'en mode activité (c'est-à-dire pas en mode explorateur ou horaire).
Lorsque vous démarrez le jeu avec n'importe quelle activité, vous êtes en mode de conduite du joueur. Si vous appuyez sur Alt+A, vous entrez en mode pilote automatique : vous êtes dans la cabine de la locomotive avec le train se déplaçant de manière autonome en fonction des arrêts de chemin et de gare et bien sûr en respectant les limites de vitesse et les signaux. Vous avez toujours le contrôle du klaxon, de la cloche, des lumières, des portes et de quelques autres commandes qui n'affectent pas le mouvement du train. Les manettes principales sont commandées par le mode pilote automatique, et les indications sont correctes.
Vous pouvez à tout moment revenir au mode piloté par le joueur en appuyant sur <Alt+A>, et vous pouvez à nouveau passer en mode pilote automatique en appuyant à nouveau sur <Alt+A>.
En mode joueur, vous pouvez également changer de cabine ou de direction. Cependant, si vous revenez en mode pilote automatique, vous devez être sur la trajectoire du train ; les autres cas ne sont pas gérés. Lorsque vous êtes en mode joueur, vous pouvez également passer en mode manuel, mais avant de revenir en mode pilote automatique, vous devez d'abord revenir en mode automatique.
Les arrêts en gare, les points d'attente et les points de retour sont synchronisés autant que possible dans les deux modes.
Les voitures peuvent également être désaccouplées en mode pilote automatique (mais vérifiez que le train s'arrêtera dans suffisamment de temps, sinon il vaut mieux passer en mode piloté par les joueurs). Une unité statique peut également être couplée en mode pilote automatique.
Le signal Demande d'effacement (touche <Tab>) fonctionne dans le sens où le signal s'ouvre. Cependant, en mode pilote automatique, au moment où le train s'arrête, vous devez passer en mode piloté par le joueur pour passer le signal, puis vous pouvez revenir en mode pilote automatique.
Notez que si vous courez avec Advanced Adhesion activé, vous pouvez avoir un patinage des roues lorsque vous passez du mode pilote automatique au mode piloté par le joueur.
Les mouvements saccadés des leviers en mode pilote automatique sont le résultat de la manière dont OR pilote le train.
7.10 Changer le train conduit par le joueur
7.10.1 Général
Cette fonction ne fonctionne qu'en mode activité et permet au joueur de sélectionner un autre train (existant) dans une liste et de commencer à le conduire.
Cette fonction peut être appelée plusieurs fois. Une nouvelle fenêtre d'information a été créée pour supporter cette fonction : la fenêtre Train List (ouverte avec Alt+F9). Il contient une liste de tous les trains AI et des trains statiques équipés d'une locomotive avec cabine, plus le train du joueur.
Voici un exemple de situation initiale :

Le train du joueur actuel est affiché en rouge. L'étoile à la fin de la ligne indique que les caméras (la caméra de la cabine est gérée différemment) sont actuellement liées à ce train.
Les trains AI dont les locomotives ont au moins une cabine sont représentés en vert. Ils sont éligibles pour le changement de train de joueurs.
Les trains statiques avec locomotive et cabine sont représentés en jaune.
Les autres trains AI sont représentés en blanc.
En faisant un clic gauche dans la liste pour la première fois sur un train AI, les caméras deviennent liées à ce train. Une étoile rouge apparaît à la fin de la ligne. Cela équivaut en partie à cliquer sur <Alt+9>, mais dans cette méthode, le train souhaité est immédiatement sélectionné et peut devenir le train du joueur.
Voici la situation intermédiaire :
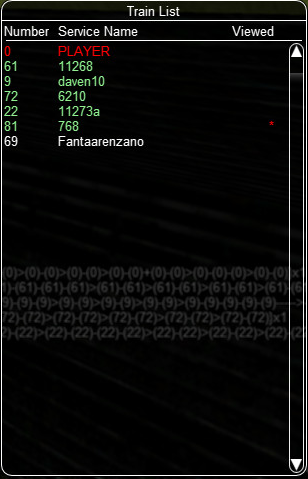
En faisant un deuxième clic gauche sur le train IA (généralement lorsqu'il est complètement apparu à l'écran - s'il est loin du train du joueur, cela peut prendre plusieurs secondes pour charger le monde autour du train), le changement de contrôle se produit.
La chaîne de train AI devient maintenant rouge et est déplacée vers la première position. Le train peut être conduit ou mis en mode pilote automatique. Le train de l'ancien joueur devient un train IA.
Voici la situation finale :
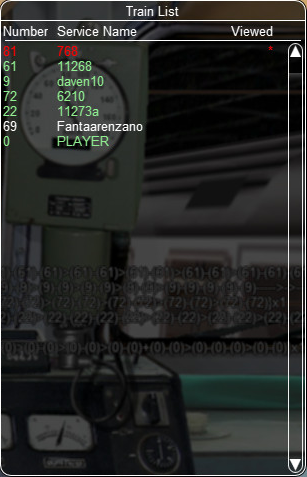
Si le deuxième clic gauche a été effectué avec la touche Maj enfoncée, le train de l'ancien joueur devient toujours un train IA, mais il est mis en mode suspendu (uniquement si sa vitesse est de 0). Il ne bougera pas tant qu'il ne redeviendra pas un train de joueurs. Un train suspendu est affiché en orange dans la fenêtre Liste des trains.
Le train du nouveau joueur peut être commuté en mode manuel, peut également demander de transmettre des signaux en cas de danger avec la commande <Tab> et peut être déplacé en dehors de sa trajectoire d'origine. Cependant, avant de passer le contrôle à un autre train encore, le train du nouveau joueur doit être remis sur le chemin d'origine ou mis en mode suspension ; ou bien il disparaîtra, comme cela se produit pour les trains AI circulant en dehors de leur trajectoire.
La séquence peut être redémarrée pour passer à un nouveau train ou pour revenir au train initial du joueur.
La commutation de train fonctionne également en mode activité avec le mode multijoueur, dans le sens où le joueur répartiteur peut changer son train joué, et les informations associées sont envoyées aux joueurs clients.
La fenêtre Liste des trains est également disponible en mode Horaires. Dans ce cas, les noms de tous les trains à l'exception du train du joueur sont affichés en blanc (ils ne peuvent pas être conduits), mais avec un simple clic sur un train dans la fenêtre, les caméras de vue externes deviennent liées à ce train, comme cela se produit avec le Commande Alt-9 décrite ci-dessous.
7.10.2 Passage à un train statique
Dans la fenêtre Liste des trains, les trains statiques (c'est-à-dire ceux qui ont au moins un moteur équipé d'une cabine) sont également répertoriés (en couleur jaune).
Pour faciliter la reconnaissance, les compositions statiques sont nommées STATIC plus le numéro d'identification présent dans le fichier .act (par exemple, STATIC - 32768).
La procédure pour sélectionner une composition statique afin de la piloter est similaire à celle utilisée pour conduire un autre train non statique : avec le premier clic sur la ligne de composition statique dans la fenêtre de la liste des trains, la caméra (s'il n'y avait pas la caméra Cab active ) se déplace vers la composition statique. Au deuxième clic, le jeu entre dans la cabine de la composition statique. Si le deuxième clic se produit avec la touche Maj enfoncée, l'ancien train du joueur passe dans un état suspendu (sinon, il passe en mode pilote automatique, se déplaçant de manière autonome le long de son chemin).
Le train statique devient un train standard sans chemin - un train sans chemin. Il fonctionne en mode manuel et peut donc être géré avec toutes les sensations fortes et les fioritures disponibles pour le mode manuel. Les signaux peuvent être effacés dans la fenêtre du répartiteur ou, en variante, des demandes d'autorisation peuvent être émises, les aiguillages peuvent être déplacés, la direction peut être modifiée, les voitures peuvent être couplées et désaccouplées. Si le train devient incontrôlable (par exemple à cause de SPAD), CTRL+M doit d'abord être appuyé pour quitter le freinage d'urgence.
Avec un train sans chemin arrêté, si un nouveau train de joueur est sélectionné dans la fenêtre Liste des trains, le train sans chemin redevient un train STATIQUE.
Le train sans chemin peut également se coupler à un autre train (par exemple un train IA ou le train initial du joueur). Le train couplé s'intègre au train sans chemin, mais maintenant plus de possibilités sont disponibles :
• Le train sans chemin incorporant le train AI continue d'être conduit comme un train sans chemin ; plus tard en cours de route, il pourrait découpler le train incorporé, qui continuerait de manière autonome s'il est toujours sur son chemin.
• En cliquant une fois sur la ligne de train AI incorporée dans la fenêtre Liste des trains, c'est le train sans chemin qui est absorbé dans le train AI, qui peut maintenant fonctionner sur son chemin en mode pilote automatique ou en mode piloté par le joueur.
• Une fois le train sans chemin couplé au train AI, une opération de découplage peut être effectuée avec la fenêtre F9 (entre n'importe quel couple de voitures). Le train sans chemin peut être conduit plus loin (avec une composition modifiée) et le train AI peut également rouler plus loin, à condition que les deux conservent au moins une locomotive.
7.10.3 Considérations relatives au point d'attente
Une icône de point d'attente montrant une main a été ajoutée pour le moniteur de piste, qui s'affiche lorsque les WP (points d'attente) pour les nouveaux trains de joueurs sont rencontrés sur le chemin. Ceci parce que le joueur doit savoir que son train (lorsqu'il est conduit en tant que train AI) s'arrêtera à un point pendant un certain temps. Le WP est rouge à l'approche de celui-ci. Lorsque le train s'y arrête, il devient jaune et disparaît lorsque l'heure du départ est atteinte. Lorsque le train du nouveau joueur est exécuté en mode pilote automatique, le train s'arrête automatiquement pendant le temps requis au WP.
Si l'activité prévoit que le train du nouveau joueur doit exécuter une fonction de manœuvre d'IA étendue, OU autorise l'exécution de cette fonction. Lorsque le train circule en mode pilote automatique, ces fonctions sont exécutées automatiquement ; lorsqu'il fonctionne en mode piloté par le joueur, le joueur doit agir pour découpler les voitures ; dans ce cas, des messages contextuels basés sur la fenêtre des événements d'activité apparaissent pour aider le joueur.
Des précautions ont été prises lorsque le joueur conduit un train qui devait disparaître en raison d'une fonction de manœuvre étendue de l'IA, comme par ex. lorsqu'il fusionne avec un autre train ou lorsqu'il fait partie d'une fonction de jonction et de fractionnement et est incorporé dans un autre train. Dans ces cas, lorsque l'attelage se produit, le joueur est automatiquement déplacé vers le train qui reste en vie.
7.11 Modification de la vue
Open Rails fournit toutes les vues MSTS ainsi que des options de vue supplémentaires :
• Une option de vue de cabine intérieure 3D (lorsqu'un fichier de vue de cabine 3D est disponible) ;
• Contrôle de la direction de la vue à l'aide de la souris (bouton droit enfoncé) ;
• Les vues extérieures (touches 2, 3, 4, 6) et la vue intérieure (touche 5) peuvent être attachées à n'importe quel train dans la simulation par la touche Alt+9 comme décrit ci-dessous ;
• La touche <Alt+F9> affiche la fenêtre Liste des trains, qui permet non seulement d'attacher les vues extérieures à n'importe quel train, mais aussi, en mode Activité, de se déplacer vers la cabine et de conduire n'importe quel train dans la simulation ;
• en vue passager (touche 5), il est possible de basculer le point de vue d'un côté à l'autre du wagon, et de passer à d'autres points de vue s'ils sont définis, comme décrit ci-dessous ;
• une caméra au sol «point de vue spécial» est disponible, comme décrit ci-dessous.
Toutes les pressions de touches requises sont indiquées par la touche d'aide F1 dans le jeu. Notez que certaines des combinaisons de touches sont différentes dans Open Rails et dans MSTS. Par exemple, dans Open Rails, les vues Headout de la cabine depuis la vue de la cabine sont sélectionnées par les touches Home et End, et la direction de la vue est manipulée par les quatre touches fléchées ou la souris avec le bouton droit enfoncé.
Les commandes de chacune des vues sont décrites ci-dessous.
• La touche <1> ouvre la vue du conducteur depuis l'intérieur de la cabine de contrôle de la locomotive du joueur.
– Si la vue 2D est sélectionnée, la vue 2D peut être alternée entre les vues fixes gauche, avant et droite avec les touches fléchées <Gauche> et <Droite>. La cabine elle-même peut être masquée avec la touche <Maj+1>. (La vue 2D est construite à partir de trois images 2D, de sorte que la position réelle de la caméra ne peut être modifiée qu'en modifiant le contenu du fichier .cvf.) S'il y a un décalage entre le rapport d'aspect de la cabine et le rapport d'aspect du moniteur , OU coupera la cabine et n'affichera que la partie qui tient dans l'affichage. Ce clip peut être panoramique pour révéler le reste de la cabine avec les touches <Haut>, <Bas>, <Alt+Gauche> et <Alt+Droite>. Alternativement, s'il est placé en mode letterboxing, en utilisant la touche <Ctrl+1>, OU rendra la cabine complète sans clip et couvrira l'espace restant avec des barres noires.
– Si la vue 3D est sélectionnée, la position de la caméra et la direction de la vue sont entièrement contrôlables par le joueur.
• La touche <Alt+1> bascule entre les cabines 2D et 3D si les deux sont disponibles.
• La vue cabine entière peut être déplacée vers d'autres cabines (si disponibles) dans le train du joueur par des appuis successifs sur <Ctrl+E> ; le train doit être arrêté et l'aiguillage au Neutre.
• Les vues de tête (si disponible) sont sélectionnées par <Accueil> (côté droit, regardant vers l'avant) ou <Fin> (côté gauche, regardant vers l'arrière) et la direction de la vue de la tête est contrôlée par la souris avec le bouton droit enfoncé. S'il y a plusieurs locomotives, <Alt+PgUp> et <Alt+PgDn> déplacent les vues de sortie.
La rotation de la vue de la caméra dans n'importe quelle direction est contrôlée par la souris avec le bouton droit enfoncé (ou alternativement par les quatre touches fléchées). La position de la caméra est déplacée vers l'avant ou vers l'arrière le long de l'axe du train avec les touches PageUp et PageDown, et déplacée vers la gauche ou la droite ou vers le haut ou le bas avec <Alt> + les quatre touches fléchées. Les vues de la tête (si disponible) sont sélectionnées par <Home> (côté droit, regardant vers l'avant) ou <Fin> (côté gauche, regardant vers l'arrière) et la direction de la vue extérieure est contrôlée par la souris avec le bouton droit enfoncé.
• Les touches <2> et <3> ouvrent des vues extérieures qui se déplacent avec le train actif ; ces vues sont centrées sur une voiture cible particulière dans le train. La voiture ou la locomotive cible peut être modifiée en appuyant sur <Alt+PgUp> pour sélectionner une cible plus proche de la tête du train et <Alt+PgDn> pour sélectionner une cible vers l'arrière. La 2-Vue sélectionne la tête du train comme cible initiale, la 3-Vue le dernier wagon. Alt+Origine réinitialise la cible à l'avant, <Alt+Fin> à l'arrière du train. Avec les commandes <Shift+Alt+7(Numpad)> et <Shift+Alt+1(Numpad)> les caméras 2 ou 3 avancent ou reculent doucement le long d'un train arrêté ou en mouvement. En appuyant une deuxième fois sur la séquence de touches, le mouvement s'arrête.
La position de la caméra par rapport à la voiture cible est manipulée par les quatre touches fléchées - les flèches gauche ou droite font pivoter la position de la caméra vers la gauche ou la droite, les flèches haut ou bas font pivoter la position de la caméra vers le haut ou vers le bas tout en restant à une distance constante de la cible. La distance entre la caméra et la cible est modifiée en zoomant avec les touches <PgUp> et <PgDn>. La rotation de la direction de la vue de la caméra autour de la position de la caméra est contrôlée en maintenant enfoncée la touche <Alt> tout en utilisant les boutons fléchés, ou en déplaçant la souris avec le bouton droit de la souris enfoncé. La molette de défilement de la souris agrandit l'image à l'écran ; le champ de vue est montré brièvement. <Ctrl+8> réinitialise les angles de vue à leur position par défaut par rapport à la voiture cible actuelle.
• La touche <4> est une vue côté piste à partir d'une position de caméra fixe avec un contrôle limité du joueur - la hauteur de la caméra peut être ajustée avec les touches fléchées haut et bas. Une pression répétée sur la touche 4 peut changer la position le long de la piste.
• La touche <Maj + 4> est une vue spéciale au bord de la voie : la caméra se positionne sur les quais, ou regarde le train qui suit un wagon apparu le long de la route, ou à un passage à niveau, lorsque ces points de vue spéciaux sont proches du train ; sinon, il se comporte comme la caméra standard au sol. Lorsque la caméra suit une voiture de route générée, la vitesse de la voiture de route peut être augmentée et diminuée dans certaines limites avec les touches <9(NumKey)> et <3(NumKey)> pour ajuster la vitesse de la caméra avec celle du train. En appuyant sur la touche <Maj+4> lorsque la caméra est sur un point de vue spécial, un autre, s'il est disponible, est sélectionné.
• La touche <5> est une vue intérieure qui est active si le train actif a une déclaration de vue passager dans l'une de ses voitures (ou dans le wagon de queue). La direction de la vue peut être tournée à l'aide des touches fléchées ou de la souris avec le bouton droit enfoncé. La position de la caméra est déplacée vers l'avant ou vers l'arrière le long de l'axe du train avec les touches PageUp et PageDown, et déplacée vers la gauche ou la droite ou vers le haut ou le bas avec <Alt> + les quatre touches fléchées. Des appuis successifs sur la touche <5> déplaceront la vue vers des vues successives (si elles existent) dans le train actif. Notez que le train actif peut être un train AI sélectionné par <Ctrl+9>. En appuyant sur <Maj+5>, le point de vue peut être basculé de l'autre côté du wagon (s'il était du côté droit, il se déplace vers le côté gauche et vice-versa). Si plusieurs points de vue sont définis pour un tel wagon comme expliqué ici, appuyez sur <Maj+5> pour parcourir les différents points de vue.
• La touche <6> est la vue du serre-frein – la caméra est supposée être à chaque extrémité du train, sélectionnée par <Alt+Origine> et <Alt+Fin>. La rotation est contrôlée par les touches fléchées ou la souris avec le bouton droit enfoncé. Il n'y a pas de vue de serre-frein pour une seule locomotive.
• La touche <8> est la vue caméra libre ; la caméra démarre à partir de la position de vue Key-2 ou Key-3 actuelle et avance (touche <PgUp>) ou recule (touche <PgDn>) le long de la direction de la vue. La direction est contrôlée par les touches fléchées ou la souris avec le bouton droit enfoncé. La vitesse de déplacement est contrôlée par les touches <Maj> (augmenter) ou <Ctrl> (diminuer). Open Rails enregistre la position des vues Key 8 précédentes et peut les rappeler en appuyant plusieurs fois sur <Shift+8>.
• <Alt+9> est une fonctionnalité ORTS : elle contrôle le train cible pour les vues Key 2, 3, 4, 5 et 6 pendant les activités ou les opérations horaires. S'il y a plus d'un train actif ou s'il y a des groupes déclarés dans l'activité pour le ramassage, appuyer sur cette combinaison de touches réglera la vue pour afficher chaque train ou groupe à tour de rôle. Pour revenir au train du joueur, appuyez sur la touche <9>. Il peut y avoir un délai pour chaque changement de vue car Open Rails calcule la nouvelle image. La vue de la cabine et les valeurs de données dans la fenêtre F4 restent toujours avec le train du joueur. Pour sélectionner directement quel train doit être affiché, utilisez la fenêtre Dispatcher ou l'option <Alt+F9> décrite ci-dessous. Dans la DispatcherWindow, localisez le train que vous souhaitez voir et cliquez dessus avec la souris jusqu'à ce que le bloc le représentant devienne rouge ; puis cliquez sur le bouton Show in game dans la DispatcherWindow puis revenez à la fenêtre Open Rails.
• <Alt+F9> est une amélioration de la fonctionnalité <Alt+9> qui affiche la fenêtre Liste des trains montrant les noms de tous les trains actuellement actifs. Cliquez sur le nom du train souhaité pour déplacer les vues extérieures vers le train sélectionné. En mode Activité, un double-clic sur le nom d'un train dans cette fenêtre transfère la cabine et le contrôle du train sélectionné au joueur. En mode Horaire, seules les vues extérieures sont sélectionnées.
• La touche <9> réinitialise le train cible pour les vues des touches 2, 3, 4, 5 et 6 au train du joueur.
Maintenir la touche <Shift> avec n'importe quelle commande de mouvement accélère le mouvement, tandis que maintenir la touche <Ctrl> le ralentit.
Notez que le contrôle de la direction de la vue à l'aide de la souris avec le bouton droit enfoncé diffère légèrement de l'utilisation de <Alt> + les touches fléchées - la direction de la vue peut passer par le zénith ou le nadir, et la direction du mouvement vertical est alors inversée. Repasser par le zénith ou le nadir rétablit un comportement normal.
Chaque fois que les fréquences d'images tombent à des niveaux inacceptables, il est conseillé aux joueurs d'ajuster les positions de la caméra pour éliminer certains modèles et d'ajuster à nouveau la caméra pour inclure plus de modèles lorsque les fréquences d'images sont élevées.
Certaines vues de caméra (parmi lesquelles 2Dcabview, 3Dcabview et vue passager) comportent la commande <Ctrl+8>, qui réinitialise la position de la vue à celle par défaut.
7.12 Basculer entre le mode fenêtré et le plein écran
Vous pouvez basculer à tout moment entre le mode fenêtré et le mode plein écran en appuyant sur <Alt+Entrée>.
7.13 Modification de l'environnement du jeu
7.13.1 Heure de la journée
En mode activité, le logiciel Open Rails lit le StartTime à partir du fichier MSTS .act pour déterminer le temps de jeu pour l'activité. En combinaison avec la longitude et la latitude de l'itinéraire et la saison, Open Rails calcule la position réelle du soleil dans le ciel. Cela fournit une représentation extrêmement réaliste de l'heure de la journée sélectionnée pour l'activité. Par exemple, midi en hiver aura une position du soleil plus basse dans l'hémisphère nord que midi en été. L'environnement de jeu Open Rails représentera avec précision ces différences.
Une fois l'activité lancée, le logiciel Open Rails permet au joueur d'avancer ou d'inverser l'heure de l'environnement de la journée indépendamment du mouvement des trains. Ainsi, le train du joueur peut rester immobile pendant que l'heure de la journée est avancée ou reculée. Les touches de commande dépendent des paramètres nationaux du clavier et peuvent être dérivées de la liste d'attribution des touches affichée en appuyant sur <F1>.
De plus, Open Rails offre des fonctionnalités similaires au commutateur d'accélération du temps pour MSTS.
Utilisez les touches <Ctrl+Alt+PgUp(Numkey)> ou <Ctrl+Alt+PgDn(Numkey)> pour augmenter ou diminuer la vitesse de l'horloge de jeu. <Ctrl+Alt+Home(Numkey)> réinitialise la vitesse.
Dans une session multijoueur, toutes les sélections d'heure, de météo et de saison des clients sont remplacées par celles définies par le serveur.
7.13.2 Météo
En mode activité, le logiciel Open Rails détermine le type de temps à afficher à partir du paramètre Météo dans le fichier d'activité MSTS. Dans les autres modes, la météo peut être sélectionnée dans le menu de démarrage. Un événement d'activité de changement de temps peut être inclus dans une activité qui modifiera le temps pendant l'activité.
Pour une liste complète des paramètres, voir Développement de contenu OU - Paramètres et jetons
7.13.3 Modification de la météo au moment de l'exécution
Les commandes suivantes sont disponibles à l'exécution (les touches non affichées ici peuvent être trouvées dans la liste d'attribution des touches obtenue en appuyant sur F1) :
• Augmentation/diminution du ciel couvert : augmente et diminue la quantité de nuages
• augmentation/diminution du brouillard
• augmentation/diminution des précipitations
• La « liquidité » des précipitations (c'est-à-dire la sélection entre la pluie et la neige avec des états intermédiaires) augmente/diminue.
Ces commandes sont actives à partir de n'importe quel état météo initial (clair, pluie, neige).
En sélectionnant la liquidité de précipitation souhaitée avant d'augmenter les précipitations, il est possible de décider
s'il faut passer d'un temps clair à un temps pluvieux ou d'un temps clair à un temps neigeux.
De plus, appuyer sur <Alt+P> peut brusquement changer le temps de clair à pluvieux à neigeux et inversement nettoyer.
7.13.4 Météo aléatoire dans les activités
En activant l'option expérimentale associée comme décrit ici, le joueur peut expérimenter une première
météo qui varie à chaque fois que l'activité est exécutée, et qui varie de manière aléatoire pendant l'activité exécution.
7.13.5 Saison
En mode activité, le logiciel Open Rails détermine la saison et ses textures alternatives associées à afficher
du paramètre Saison dans le chier Activité MSTS. Dans d'autres modes, le joueur peut sélectionner la saison en le menu de démarrage.
Pour une liste complète des paramètres, voir Développement de contenu OU - Paramètres et jetons
7.14 Randomisation des activités
En activant l'option expérimentale associée comme décrit ici, le joueur peut éprouver légèrement ou
comportements d'activité significativement di érents dans chaque exécution d'activité di érente. Il faut dire que ce n'est pas
garantie que chaque randomisation mène à une activité réaliste et/ou gérable. Cependant il doit être
considéré que l'utilisation de fonctionnalités telles que la commutation de train de joueurs et le réglage manuel des commutateurs et des signaux de nombreux
situations peuvent être résolues. Cela contribue même à générer une course d'activité agréable.
Les caractéristiques d'activité suivantes sont aléatoires :
• purge du compresseur de la locomotive diesel : lorsque cela se produit, un message s'affiche, la puissance et la force de sortie passent à zéro et la fumée devient blanche (pour qu'une fumée diesel change de couleur, dieselsmoke.ace doit être remplacée par une meilleure ; il y en a librement disponible sur le site Web de certains fournisseurs de rames payantes. De plus, le paramètre de la troisième ligne de paramètre dans le bloc Exhaust1 dans le fichier .eng de la locomotive diesel doit avoir au moins la valeur de 0,3, ce qui d'ailleurs améliore en général la surveillance de la fumée). Si cet événement se produit, le train doit être arrêté dès que possible, la locomotive défectueuse doit être retirée de la chaîne MU puis éteinte (ces deux opérations peuvent être effectuées avec la fenêtre Opérations wagon). La locomotive défectueuse est indiquée en rouge dans la fenêtre d'exploitation du train.
• bogie de locomotive diesel ou électrique non motorisé ; lorsque cela se produit, un message s'affiche et la puissance et la force de sortie sont réduites de moitié. La locomotive défectueuse est à nouveau mise en évidence en rouge dans la fenêtre d'exploitation des trains. Le temps de traction total est cumulé. Au cours des 30, 15, 10 premières minutes de traction (pour les niveaux de randomisation 1, 2, 3), aucune panne de locomotive ne se produit. Après cela, pour chaque locomotive et à chaque mise à jour du simulateur (qui a la même fréquence que le FPS), un nombre aléatoire entre 0 et 199999 est généré. S'il est supérieur à 199998, 199992, 199899 pour les trois niveaux de randomisation, l'échec est généré. La panne peut également se produire sur la locomotive du joueur. Pas plus qu'une locomotive défectueuse n'est possible dans un train.
• wagon de marchandises avec freins bloqués : dans ce cas, le temps de freinage total et le temps de freinage continu total sont cumulés. Dans ce cas, le temps sans pannes sûres varie de 20 à environ 7 minutes pour le temps de freinage total et de 10 à environ 3,5 minutes pour le temps de freinage continu total. Après ce temps, pour chaque voiture, un nombre aléatoire entre 0 et 199999 est généré à chaque mise à jour du simulateur. Si le nombre est supérieur à 199996, 199992 et 199969 pour les trois niveaux de randomisation, l'échec est généré. La voiture freinera continuellement, sera affichée en rouge dans la fenêtre d'exploitation du train et émettra un cri si un fichier .sms nommé BrakesStuck.sms est présent dans le répertoire <Train Simulator\Sound>. Voici un exemple d'un tel fichier. Bien entendu lorsque cet événement se produit il convient de désaccoupler au plus vite le wagon du train. Pas plus qu'une voiture ne tombera en panne.
Toutes ces pannes de train se produisent uniquement sur le train du joueur.
• Efficacité du train AI : l'efficacité initiale du train AI (qui détermine les accélérations et les décélérations maximales et, dans certains cas, la vitesse maximale) est aléatoire, c'est-à-dire qu'elle peut être augmentée ou diminuée autour de sa valeur prédéfinie pour un maximum de 20 %, uniquement respectivement 70 %, 60 % et 50 % des cas lorsque le niveau de randomisation est de 3, 2 ou 1, et que l'augmentation et la diminution sont calculées avec une courbe de distribution pseudo-normale, c'est-à-dire que des changements plus petits sont plus probables que des changements plus importants. La même randomisation de l'efficacité du train AI se produit après chaque arrêt en gare.
• heure de départ en gare : dans les mêmes 70%, 60% et 50% des cas, le nombre de passagers embarquant dans une gare est augmenté ou diminué d'une quantité aléatoire qui dépend également du niveau de randomisation. L'heure de départ peut donc être anticipée ou, plus souvent, retardée.
• délai de point d'attente : dans les mêmes 70%, 60% et 50% des cas un délai de point d'attente est introduit, qui peut avoir une valeur maximale de 25 secondes pour les WP standard et 5 minutes pour les WP absolus. Ces valeurs maximales dépendent également du niveau de randomisation.
Pour une liste complète des paramètres, voir Développement de contenu OU - Paramètres et jetons
7.15 Capture d'écran - Écran d'impression
Appuyez sur la touche <PrintScreen> du clavier pour capturer une image de la fenêtre du jeu. Celui-ci sera enregistré par défaut dans le fichier C:\Users\<username>\Pictures\Open Rails\Open Rails <date and time>.png
Bien que l'image soit prise immédiatement, il peut y avoir une courte pause avant que la confirmation n'apparaisse. Si vous maintenez la touche Impr écran enfoncée, OU prend plusieurs images aussi vite que possible.
La touche pour capturer la fenêtre courante – <Alt+PrintScreen> – n'est pas interceptée par OU.
7.16 Suspendre ou quitter le jeu
Vous pouvez suspendre ou quitter le jeu en appuyant sur la touche ESC à tout moment. La fenêtre illustrée à droite apparaît.

La fenêtre est explicite.
Si vous exécutez OR dans une fenêtre, vous pouvez également quitter OR en cliquant simplement sur le x en haut à droite de la fenêtre OR.
7.17 Enregistrer et reprendre
Open Rails fournit des fonctionnalités de sauvegarde et de reprise et conserve chaque sauvegarde jusqu'à ce que vous choisissiez de la supprimer.
Pendant le jeu, vous pouvez sauvegarder votre session à tout moment en appuyant sur <F2>.
Vous pouvez afficher les sessions enregistrées en choisissant une activité, puis en appuyant sur le bouton Reprendre/Rejouer....
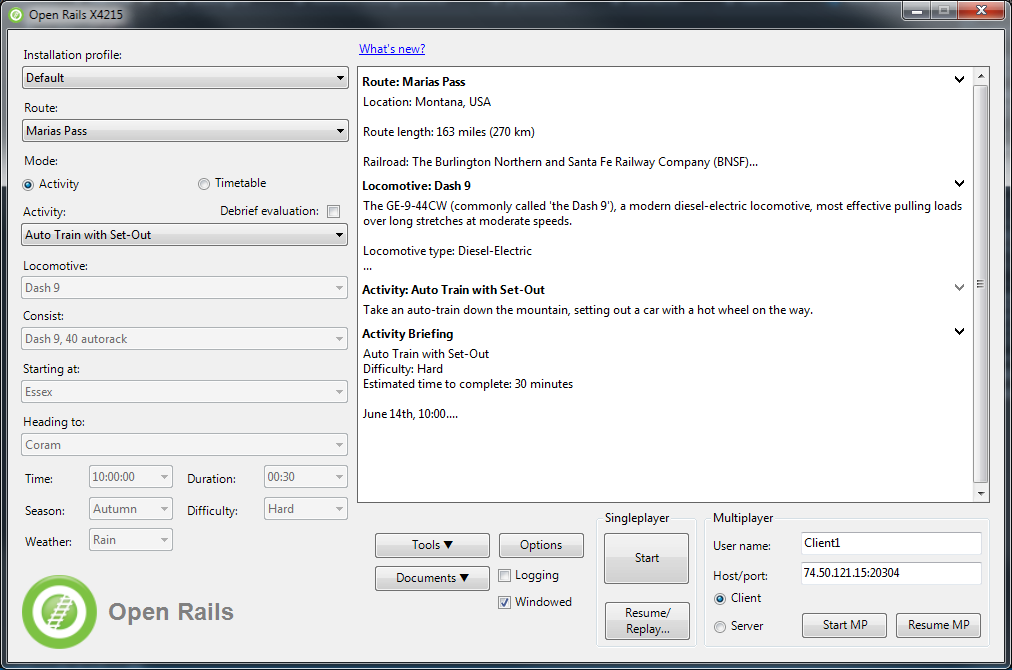
Cela affichera la liste de toutes les sauvegardes que vous avez effectuées pour cette activité :

Pour vous aider à identifier une sauvegarde, la liste fournit une capture d'écran et la date ainsi que la distance parcourue en mètres et l'heure et la position du train du joueur. Cette fenêtre peut être agrandie pour afficher toute la largeur des chaînes dans le panneau de gauche.
7.17.1 Enregistrements à partir de versions OR précédentes
Vous devez être conscient que ces sauvegardes ne seront utiles qu'à court terme car chaque nouvelle version d'Open Rails marquera les sauvegardes des versions précédentes comme potentiellement invalides (par exemple, la deuxième entrée dans la liste ci-dessous).

Lorsque vous reprenez à partir d'une telle sauvegarde, un message d'avertissement s'affiche.

La sauvegarde sera testée pendant le processus de chargement. Si un problème est détecté, vous en serez averti.
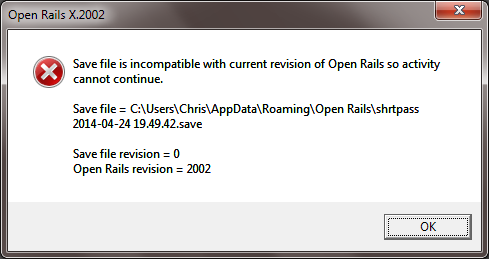
Cette sauvegarde et toutes les sauvegardes du même âge ou plus anciennes n'auront plus aucune valeur et seront automatiquement marquées comme invalides (par exemple, la 3ème entrée dans la liste). Le bouton dans le coin inférieur gauche du menu supprime toutes les sauvegardes invalides pour toutes les activités dans Open Rails.
7.18 Enregistrer et rejouer
En plus de reprendre à partir d'une sauvegarde, vous pouvez également la rejouer comme une vidéo. Tous les ajustements que vous avez apportés aux commandes (par exemple, l'ouverture de la manette des gaz) sont répétés au bon moment pour recréer l'activité. En plus des commandes de train, les modifications apportées aux caméras sont également répétées.
Tout comme un enregistreur de vol à boîte noire, Open Rails est en permanence en mode enregistrement, vous pouvez donc sauvegarder un enregistrement à tout moment en appuyant simplement sur <F2> Enregistrer.
Normalement, vous choisiriez l'option de relecture par Menu> Reprendre> Rejouer depuis le début.

Une deuxième option Menu> Reprendre> Rejouer depuis la sauvegarde précédente vous permet de lire un enregistrement raccourci. Il reprend à partir de la sauvegarde la plus récente qu'il peut trouver et rejoue à partir de ce point. Vous pouvez l'utiliser pour lire un segment de 5 minutes qui commence une heure après le début d'une activité.
Un avertissement est donné lorsque la relecture démarre et un compte à rebours de relecture apparaît dans l'affichage tête haute Alt+F5.

Fig. 1 : Avertissement
Par défaut, la simulation s'interrompt lorsque la relecture est épuisée. Utilisez Pause replay at end dans la fenêtre Saved Games pour changer cela.
Peu de choses peuvent être réalisées utilement en ajustant les commandes du train pendant la relecture, mais les commandes de la caméra peuvent être ajustées librement. Si des modifications sont apportées (par exemple, passer à un autre
vue caméra ou zoom arrière), la relecture des commandes de la caméra est suspendue tandis que la relecture des commandes du train continue. Le résultat est un peu comme le montage d'une vidéo. Pour reprendre
la relecture des commandes de la caméra, appuyez simplement sur Échap pour ouvrir le menu Pause, puis choisissez Continuer à jouer.
Un développement futur possible peut être d'éditer le fichier de relecture pour ajuster les temps ou d'ajouter des messages pour fournir un commentaire. Cela vous permettrait de construire des démonstrations et des tutoriels.
La relecture est une fonctionnalité unique à Open Rails. Vous pouvez l'utiliser pour faire vos propres enregistrements et Open Rails fournit un moyen de les échanger avec d'autres joueurs.

Fig. 2 : Compte à rebours
7.18.1 Exportation et importation de fichiers de sauvegarde
Pour exporter un fichier de sauvegarde, utilisez la commande : Menu > Options > Reprendre > Importer/exporter des sauvegardes > Exporter vers le pack de sauvegarde

OR regroupera les fichiers nécessaires dans un seul fichier d'archive avec l'extension ORSavePack et le placera dans le dossier Open Rails\Save Packs.
Ce fichier ORSavePack est une archive zip qui contient les commandes de relecture, une capture d'écran au moment de la sauvegarde, un fichier Save (afin qu'Open Rails puisse proposer son option Resume) et un fichier log. Cette disposition signifie que l'archive ORSavePack est idéale pour être jointe à un rapport de bogue.
Vous pouvez utiliser le bouton Import Save Pack de la même fenêtre pour importer et décompresser un ensemble de fichiers à partir d'une archive ORSavePack. Ils apparaîtront alors dans votre fenêtre de parties sauvegardées.
7.19 Outils d'analyse
Les HUD étendus fournissent une grande quantité d'informations pour l'analyse, l'évaluation et l'aide au dépannage.
Vous pouvez vous déplacer dans la séquence d'affichages HUD en appuyant plusieurs fois sur <Maj+Alt+F5>.
Dans les HUD étendus, les rames (locos et voitures) sont identi ées par l'UiD de la rame tel que défini dans le fichier de composition, précédé d'une identification de train.
7.19.1 HUD étendu pour les informations de composition
Cette page affiche en première ligne des données sur l'ensemble du train. Sous Player, vous trouverez l'UID de la locomotive du joueur suivi d'un F si la cabine avant est sélectionnée et d'un R si la cabine arrière est sélectionnée.
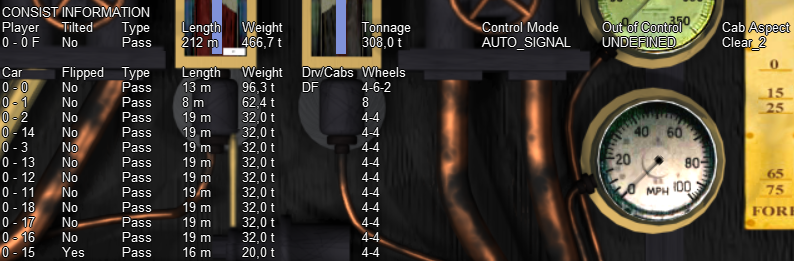
Tilted est défini sur YES si le nom de la composition se termine par tilted (par exemple ETR460_tilted.con), auquel cas cela signifie qu'il s'agit d'un train pendulaire.
Le mode de contrôle indique le mode de contrôle réel. En savoir plus à ce sujet ici.
L'aspect de la cabine indique l'aspect du signal suivant.
Dans les autres lignes, des données sur les wagons sont affichées. Les données sont pour la plupart explicites. Sous Conduite/Cabs, un D apparaît si la voiture peut être conduite, et un F et/ou un R apparaissent si la voiture a une cabine avant et/ou arrière.
7.19.2 HUD étendu pour les informations sur la locomotive
L'affichage HUD étendu suivant affiche les informations sur la locomotive.

Comme on peut le voir sur cette capture d'écran liée à un train itieux avec une locomotive diesel, une locomotive électrique et une locomotive à vapeur, les informations sur les locomotives diesel et électriques sont contenues sur une seule ligne, tandis que les informations sur les locomotives à vapeur comprennent un grand nombre de paramètres, qui montre la sophistication de la physique de la vapeur d'OR.
Dans la partie inférieure de ce HUD, deux graphiques mobiles montrent l'évolution dans le temps de la valeur des gaz et de la puissance de la locomotive du joueur (celle où réside la cabine active).

7.19.3 HUD étendu pour les informations de freinage

Cet affichage HUD étendu comprend toutes les informations des informations de base sur l'état des freins HUDplus. Dans la première partie, des informations spécifiques aux locomotives sont présentées, tandis que dans la seconde, des informations générales sont présentées pour toutes les voitures. Après l'UID de la voiture, la chaîne alphanumérique suivante indique le système de freinage (1P : système monotube, V : dépression, etc.) et l'état actuel des freins à air de l'unité. Vous trouverez plus d'informations sur cet affichage dans Open Rails Braking et F9 Train Operations Monitor.
7.19.4 HUD étendu pour les informations sur la force de train
Dans la partie supérieure de cet écran, certaines informations relatives à la locomotive du joueur sont affichées. Le format des informations diffère selon que l'adhérence avancée a été sélectionnée ou non dans les options de simulation.
La ligne médiane d'informations affichée (à condition que la résistance dépendante du vent soit sélectionnée dans le menu Options) indique la vitesse et la direction du vent, la direction du train et les vecteurs train/vent résultants pour la vitesse et la direction.
La partie tableau sous les informations ci-dessus montre les forces pertinentes agissant sur les locomotives/voitures du train.
Les colonnes sont les suivantes :
Voiture - l'UiD de la voiture tel que défini dans le fichier de composition de la voiture.
Total - la force totale agissant sur la voiture. C'est la somme des autres forces après que les signes sont correctement ajustés.
Motive - la force motrice qui ne devrait être nulle que pour les locomotives et qui devient négative lors du freinage dynamique.
Frein - la force de freinage.
Friction - la force de friction (ou de résistance) calculée à partir de l'équation de Davis. C'est en air STILL uniquement.
Gravité - la force due à la gravité.
Courbe - les forces de résistance dues au fait que la voiture se trouve dans une courbe.
Tunnel - les forces de résistance dues au fait que la voiture se trouve dans un tunnel.
Vent - les forces de résistance dues à l'impact de la voiture par le vent.
Attelage - la force d'attelage entre cette voiture et la suivante (le négatif est la traction et le positif est la poussée). Les symboles F ou R indiquent si le coupleur est respectivement un coupleur flexible ou rigide.
Slack - indique la quantité de mou (distance due au mouvement de l'attelage entre les wagons).
Masse - masse de la voiture en kg.
Pente - pente de la piste sous la voiture.
Courbe - le rayon de la courbe.
Brk Frict - frottement des freins sur la voiture.
Brk Slide - indique si la voiture dérape en raison d'une application excessive des freins.
Toutes les valeurs de force seront en Newtons, ou l'UoM sélectionnée par le joueur.
Beaucoup de ces valeurs sont relatives à l'orientation de la voiture, mais certaines sont relatives au train. Le cas échéant, deux champs supplémentaires apparaissent : le premier est "Vrai" si la voiture est retournée par rapport au train ou Faux dans le cas contraire, tandis que le second champ signale une surcharge de l'attelage.

Au bas de l'image, deux graphiques mobiles sont affichés.

Le graphique supérieur affiche la force motrice en % de la locomotive du joueur. La couleur verte signifie la force de traction, la couleur rouge signifie la force de freinage dynamique.
Le graphique du bas fait référence – grosso modo – au niveau de raffinement utilisé pour calculer la force d'essieu.
7.19.5 HUD étendu pour les informations du répartiteur
Le prochain HUD étendu affiche les informations du répartiteur. Il est très utile pour dépanner des activités ou
horaires. Le train du joueur et tous les trains IA s'afficheront dans les informations du répartiteur, une ligne pour chaque train.

Une explication détaillée des différentes colonnes suit :
• Train : Numéro de train interne, avec P=Passager et F=Fret.
• Parcouru : distance parcourue. Donne une indication si tout va bien. Si un train a commencé il y a une heure et que "voyagé" est toujours à 0,0, quelque chose ne va clairement pas.
• Vitesse : vitesse actuelle.
• Max : vitesse maximale autorisée.
• Mode AI : donne une indication de ce que le train AI « fait ». États possibles :
– INI : train en cours d'initialisation. Normalement, vous ne verriez pas cela.
– STP : le train est arrêté ailleurs que dans une gare. La raison de l'arrêt est indiquée dans Autorité.
– BRK : le train se prépare à s'arrêter. Cela ne signifie pas qu'il freine réellement, mais il "sait" qu'il doit s'arrêter, ou au moins réduire sa vitesse, bientôt. La raison et la distance jusqu'à la position associée sont indiquées dans Autorité et Distance.
– ACC : le train accélère, soit loin d'un arrêt, soit à cause d'une augmentation de la vitesse autorisée.
– RUN : le train roule à la vitesse autorisée.
– FOL : le train suit un autre train dans la même section de signal. Sa vitesse est désormais dérivée de la vitesse du train qui précède.
– STA : le train est arrêté en gare.
– WTP : le train est arrêté au point d'attente.
– EOP : le train approche de la fin de sa trajectoire.
– STC : le train est un train statique ou le train est en mode inactif s'il attend la prochaine action.
• Données AI : affiche les positions des gaz (trois premiers chiffres) et des freins (trois derniers chiffres) lorsque le train AI est en marche, mais affiche l'heure de départ (réservée) lorsque le train est arrêté à la gare ou au point d'attente, ou affiche l'heure d'activation lorsque le train est en marche mode inactif (état STC).
• Mode :
– SIGNE (signal)
– NŒUD
– MAN : le train est en mode manuel (uniquement le train des joueurs, voir ici)
– OOC : le train est hors de contrôle
– EXPL : le train est en mode explorateur (uniquement le train du joueur) Le cas échéant, ce champ indique également le retard (en minutes), par ex. S + 05 signifie mode Signal, délai de 5 minutes.
• Auth : Information de fin d'« autorisation » - c'est-à-dire la raison pour laquelle le train se prépare à s'arrêter ou à ralentir. Les raisons possibles sont :
– SPDL : limitation de vitesse imposée par le panneau de vitesse.
– SIGL : limitation de vitesse imposée par signal.
– STOP : signal mis à l'état « STOP ».
– REPOS : signal mis à l'état « RESTREINT » (le train doit réduire sa vitesse à l'approche de ce signal).
– EOA : fin d'autorité - se produit généralement uniquement dans les routes ou zones non signalées, où l'autorité est basée sur le mode NODE et non sur le mode SIGNAL.
– STAT : poste.
– TRAH : s'entraîner en avant.
– EOR : fin de l'itinéraire du train, ou sous-itinéraire si le train s'approche d'un point d'inversion.
– AUX : tous les autres types d'autorisation, y compris les autorisations d'action auxiliaires (par exemple, points d'attente).
Lorsque le mode de contrôle est NODE, la colonne Auth peut afficher les chaînes suivantes :
– EOT : fin de piste
– EOP : fin de chemin
– RSW : aiguillage réservé par un autre train
– LP : le train est en boucle
– TAH : s'entraîner en avant
– MXD : course libre sur au moins 5000 mètres
– NOP : aucun chemin réservé.
Lorsque le mode de contrôle est OOC, la colonne Auth peut afficher les chaînes suivantes :
– SPAD : signal passé en danger
– RSPD : signal passé au danger en marche arrière
– OOAU : limite d'autorité dépassée
– OOPA : hors chemin
– SLPP : glissé dans le chemin
– SLPT : glissé en bout de piste
– OOTR : hors piste
– MASW : interrupteur mal aligné.
• Distance : distance jusqu'à l'emplacement de l'autorité.
• Signal : aspect du signal suivant (le cas échéant).
• Distance : distance à ce signal. Notez que si l'état du signal est STOP et qu'il s'agit de la prochaine limite d'autorité, il y a une différence d'environ 30 m entre l'autorité et la distance du signal. Il s'agit de la "marge de sécurité" que les trains AI conservent pour éviter de passer accidentellement un signal en danger.
• Consiste : la première partie du nom du service du train. Uniquement pour le joueur, toujours la chaîne PLAYER est affichée.
• Path : l'état de la trajectoire du train. Le chiffre à gauche du signe "=" est le compteur de sous-chemins actuels du train : le chemin d'un train est divisé en sous-chemins lorsque son chemin contient des points d'inversion. Les détails entre { et } sont le sous-chemin réel. Après le } final peut être x<N>, cela indique qu'à la fin de ce sous-chemin le train passera au sous-chemin numéro N. Détails du chemin :
– Le chemin montre toutes les sections de circuit de voie qui composent le chemin de ce train. Les sections de circuit de voie sont délimitées par des nœuds, des signaux ou des croisements, ou des fins de voie. Chaque section est indiquée par son type :
* - est une section de train simple.
* > est un interrupteur (aucune distinction n'est faite pour l'interrupteur face ou arrière).
* + est croisé.
* [ est la fin de la piste.
– Après chaque section se trouve l'état de la section. Les numéros dans cet état font référence aux numéros de train comme indiqué au début de chaque ligne. Ci-dessous, <n> indique un tel nombre.
• Le tronçon <n> est occupé par le train <n>.
• La section (<n>) est réservée au train <n>.
• La section # (avec <n> ou seule) est réclamée par un train qui attend un signal.
• La section & (toujours en combinaison avec <n>) est occupée par plus d'un train.
• info interblocage (toujours liée à un nœud de commutation) :
– * emplacement d'impasse possible - début d'une section à voie unique partagée avec un train circulant en sens inverse.
– ^ impasse active - le train venant de la direction opposée occupe ou a réservé au moins une partie de la section commune à voie unique. Le train sera arrêté à cet endroit - généralement au dernier signal avant ce nœud.
- ~ blocage actif à cet endroit pour un autre train - peut être important car cet autre train peut bloquer le chemin de ce train.
Le répartiteur fonctionne en réservant des nœuds de vecteur de voie pour chaque train. Un train AI ne sera autorisé à se déplacer (ou à démarrer) que si tous les nœuds jusqu'au prochain emplacement de passage potentiel ne sont pas réservés à un autre train. Si cette condition ne peut pas être remplie, en mode Horaires, le train AI n'apparaîtra pas.
Il existe d'autres raisons pour lesquelles un train AI peut ne pas apparaître en mode Horaires. Le répartiteur actuel suppose que toutes les routes ne sont pas signalées. Le répartiteur délivre une autorisation de voie (qui est similaire à un mandat de voie) à tous les trains. Pour qu'un train AI démarre, les voies dont il a besoin ne doivent pas être déjà réservées pour un autre train. Le répartiteur compare les trajectoires des trains pour identifier les points de passage possibles, puis réserve des voies pour un train jusqu'à un point de passage. Lorsqu'un train s'approche du point de passage suivant, la réservation est prolongée jusqu'au suivant. Le résultat final est qu'en mode horaire, un train AI ne peut pas être placé sur une voie si cette section de voie est déjà occupée ou réservée pour un autre train. Une section de voie est toute voie délimitée par un aiguillage ou un signal.
Aussi, un train n'est pas créé s'il serait partiellement ou totalement superposé à un train déjà existant, ou si son trajet n'est pas assez long pour lui. Cela s'applique à la fois au mode horaire et au mode activité.
7.19.6 HUD étendu pour les informations de débogage
Le dernier affichage HUD étendu affiche des informations de débogage contenant :
• Journalisation activée : état de la journalisation
• Build : date et heure de compilation d'Open Rails
• CPU : utilisation du processeur par Open Rails
• GPU : fréquence d'images, centiles de temps d'image et niveau de fonctionnalité graphique
• Mémoire : nombre d'objets de mémoire centrale chargés (textures, matériaux, formes et mosaïques) plus statistiques de récupération de place
• Mémoire du processeur :
– Privé : mémoire virtuelle allouée uniquement pour Open Rails (non partagée avec d'autres applications)
– Jeu de travail : mémoire physique utilisée par Open Rails (y compris toute partagée avec d'autres applications)
– Jeu de travail privé : mémoire physique utilisée uniquement pour Open Rails
– Managed : mémoire virtuelle allouée par le runtime .NET (CLR)
– Virtuel : mémoire virtuelle allouée à n'importe quelle fin (privée + partagée + autres)
• Mémoire GPU :
– Engagé : toute la mémoire graphique allouée pour Open Rails
– Dédié : mémoire physique de la carte graphique utilisée par Open Rails
– Shared : mémoire système partagée avec la carte graphique utilisée par Open Rails
• Adaptateur : nom et mémoire physique dédiée de la carte graphique
• Cartes d'ombre : distance et taille de chaque niveau de carte d'ombre (et taille de la texture)
• Primitives d'ombre : nombre total de primitives (éléments rendus) et répartition par niveau de carte d'ombre
• Primitives de rendu : total des primitives (éléments rendus) et répartition par séquence de rendu (RenderPrimitiveSequence dans le code)
• Processus Render/Updater/Loader/Sound : pourcentage de temps pendant lequel chaque processus est actif et en attente
• Caméra : mosaïque X, mosaïque Z, X, Y, Z, altitude, biais LOD, distance de visualisation effective, distance de visualisation efficace des montagnes distantes

Les principales mesures pour comparer et analyser les performances sont la première colonne de valeurs (certaines lignes sont ignorées), donc pour l'image ci-dessus, nous avons :
• CPU : 10 % - très faible (avertissement à 75 %)
• GPU : 58 IPS - bon (avertissement à <55 IPS avec synchronisation verticale à 60 Hz)
• Mémoire CPU : 211 Mo privés - très faible (~3 % de 8 Go)
• Mémoire GPU : 493 Mo engagés - faible (~24 % de 2 Go)
• Processus le plus élevé (Rendu) : 47 % - modéré (avertissement à 75 %)
Sont également présentés les graphiques suivants de :
• Mémoire : ensemble de travail
• GC : collecte des ordures
• Durée de l'image : combien de temps chaque image prend pour s'afficher
• Render/Updater/Loader/Sound process : identique à l'affichage textuel ci-dessus

7.19.7 Affichage des éléments de piste interactifs
En appuyant sur <Ctrl+Alt+F6> au moment de l'exécution, vous obtenez une image comme celle-ci qui vous permet de prendre note des ID interactifs à des fins de débogage.

7.19.8 Affichage de l'état du signal et des commutateurs
En appuyant sur <Ctrl+Alt+F11> vous obtenez une image comme celle-ci qui montre l'état des signaux et des commutateurs sur le chemin.

7.19.9 Fenêtre de débogage du son
En appuyant sur <Alt+S> cette fenêtre s'ouvre :

Il affiche dans la partie supérieure la liste de tous les fichiers .sms actifs (piste son à part) ; en développant le détail d'un fichier .sms spécifique, la liste de tous les flux sonores s'affiche, ainsi que leur état. A gauche s'affiche la valeur des variables sonores analogiques pour le fichier .sms sélectionné. Le volume fait référence au premier flux du fichier son sélectionné.
Les sons actifs et inactifs basculent entre les vues internes et externes et vice-versa.
7.20 Fichier journal OpenRailsLog.txt
Lorsque l'option Journalisation dans la fenêtre principale est cochée, un fichier journal nommé fichier OpenRailsLog.txt est généré. Ce fichier contient des informations riches sur l'exécution de la session de jeu, permettant l'identification des problèmes critiques. Ce fichier doit toujours être joint aux demandes d'assistance en cas de problème.
Le contenu du fichier est souvent explicite et peut donc être évalué par le même développeur de contenu. Il inclut des rapports de diverses erreurs dans les fichiers MSTS qui sont ignorées par OR, y compris des fichiers audio manquants, des termes non reconnus dans certains fichiers, etc. La sélection de l'option expérimentale Afficher les avertissements de forme permet à OR de signaler les erreurs trouvées dans les fichiers de forme dans le fichier journal. . Il comprend également des rapports sur les dysfonctionnements de la session de jeu, tels que les trains passant des signaux rouges, ainsi que les dysfonctionnements OU.
7.21 Options de journalisation intégrées au code
Le code source OU est librement téléchargeable ; consultez le site Web http://www.OpenRails.org pour cela. Dans le code, il existe des options de débogage qui, lorsqu'elles sont activées, génèrent des fichiers journaux étendus spécifiques, par ex. pour l'analyse du signal et du comportement du train AI. De courtes informations spécifiques à ce sujet peuvent être fournies aux personnes ayant des compétences en programmation.
7.22 Test en mode pilote automatique
Le mode pilote automatique est un outil puissant pour aider à tester les activités.