Fahren eines Zuges
7.1 Laden des Spiels
Sobald Sie Start gedrückt haben, lädt Open Rails alle zum Ausführen des Spiels erforderlichen Daten und verarbeitet sie. Während dieser Phase wird der Begrüßungsbildschirm der Route mit einer Anzeigeleiste unten angezeigt.

Wenn eine Sitzung zum ersten Mal geladen wird, zeigt eine animierte Leiste lediglich die Aktivität an. Bei nachfolgenden Ladevorgängen dieser Sitzung wächst der Balken über den Bildschirm, um den Fortschritt anzuzeigen.
Wenn ein Fahrplan ausgewählt wurde, simuliert das Spiel auch den Fortschritt des Fahrplans vom ersten Zug im Fahrplan bis zur Startzeit des Zugs des Spielers. Dies erfolgt mit hoher Geschwindigkeit, kann aber dennoch einige Zeit in Anspruch nehmen. Über dem ersten erscheint ein zweiter Balken, der den Fortschritt dieser Phase anzeigt.
Wenn beim Laden die Protokollierung ausgewählt ist, beginnt die Protokolldatei OpenRailsLog.txt bereits mit der Datenspeicherung.
7.2 Einstieg in die Simulation
Am Ende der Ladephase befinden Sie sich im Führerstand des Zuges, den Sie fahren werden. (Hinweis: Einige neuere Lokomotiven verfügen über 3D-Führerstände – wenn keine Anzeige des Führerstandsinnenraums erscheint, drücken Sie <Alt+1>, um zwischen 2D und 3D zu wechseln Taxis.) Abhängig von der Konfiguration der Aktivität (im Aktivitätsmodus) ist Ihr Zug in Bewegung oder angehalten. Um sich in der Simulation umzusehen, können Sie über die Tastatur verschiedene Ansichten auswählen, wie unter Ansicht ändern beschrieben.
7.2.1 Führerstandseinrahmung
OR verwaltet nicht nur Führerstände mithilfe von 2D-Bildern auf MSTS-kompatible Weise, sondern unterstützt auch 3D-Modelle. Die meisten 2D-Führerstandsansichten folgen der MSTS-Praxis und haben eine Größe von 1024 x 768 Pixeln, um für Monitore mit einem Seitenverhältnis von 4:3 geeignet zu sein.
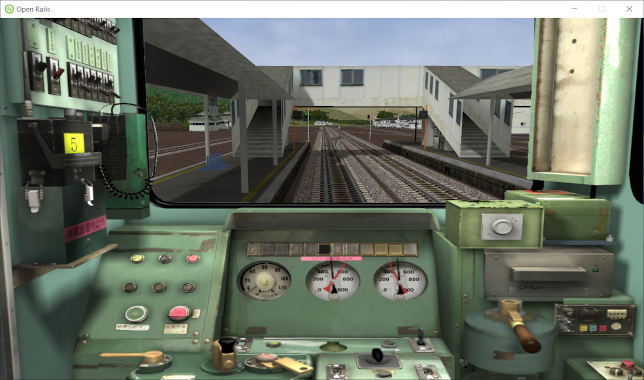
Es stellt sich also das Problem: Wie stellt man diese 4:3-Führerstände auf einem 16:9- oder 16:10-Monitor dar?
Eine Möglichkeit besteht darin, diese Bilder zu vergrößern, um die Breite breiterer Monitore auszufüllen, wie im Bild unten gezeigt.
Dadurch verlieren wir einen Teil vom oberen und unteren Bildrand. Sie können die Aufwärts- und Abwärtspfeiltasten verwenden, um diese fehlenden Teile zu schwenken und anzuzeigen.
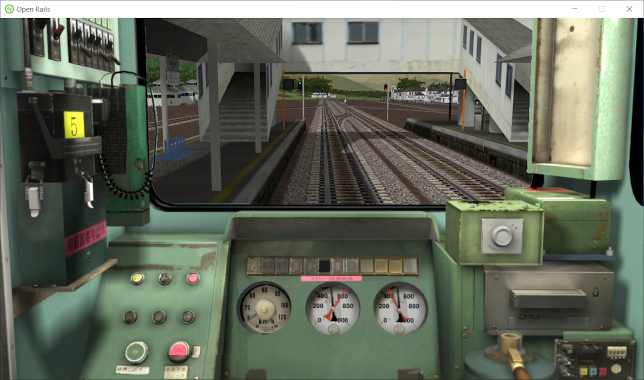
Anstatt das Bild zu vergrößern, kann OR es auch einrahmen, indem es die volle Höhe anzeigt und die fehlenden Stellen ausfüllt
Ansicht mit schwarzen Balken. Sie können diesen Modus im Spiel aktivieren, indem Sie Strg+1 drücken.
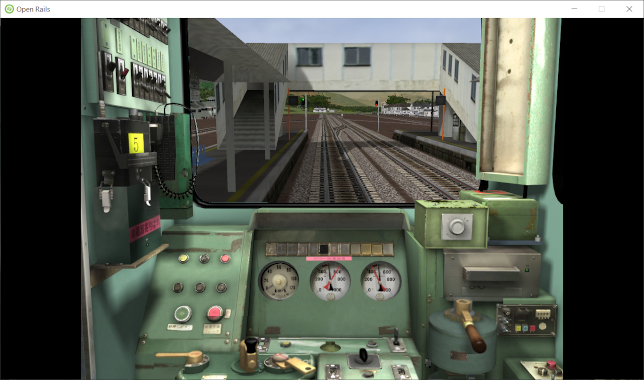
7.3 Fahrsteuerungen für Open Rails
Open Rails orientiert sich sehr eng an MSTS und bietet Steuerungen für den Antrieb von Dampf-, Elektro- und Diesellokomotiven, sowohl einzeln als auch im Verbund, bietet aber auch zusätzliche Funktionen.
Es wird ein sehr breites Spektrum an Systemen und Instrumenten unterstützt, die in den ENG- und CVF-Dateien angegeben sind.
Zur Steuerung des Zuges stehen Ihnen eine Reihe von Tastaturbefehlen zur Verfügung, die denen von MSTS entsprechen, sowie einige neue. Sie können eine druckbare Version des Befehlssatzes erhalten, wie im Abschnitt „Tastaturoptionen“ beschrieben, oder Sie können <F1> drücken, um sofort das scrollbare F1-Informationsfenster zu erhalten, wie unten gezeigt und beschrieben.
Alternativ können Sie die Cabview-Bedienelemente auch per Mausklick (Schaltflächen) und Mausziehen (Hebel und Drehschalter) bedienen.
7.3.1 Leistungshebelsteuerung
Dampflokomotiven verfügen über einen stufenlosen Gashebel oder Regler, viele Diesel- und Elektrolokomotiven verfügen jedoch über einen Rasthebel, der sich nur in Schritten bewegt. Um Ruckeln zu vermeiden, können einige dieser Schritte sanft erfolgen, wobei die Leistung schrittweise und automatisch angepasst wird, um die Einstellung zu erreichen.
7.3.2 Dynamisches Bremsen
Beim dynamischen Bremsen werden die Fahrmotoren einer Lokomotive (elektrisch oder diesel-elektrisch) als Generatoren zum Abbremsen des Zuges genutzt. Ursprünglich wurde das dynamische Bremsen in bergigem Gelände eingesetzt, wo herkömmliche Güterwagenbremsen bei langen Gefällestrecken zur Überhitzung neigten. Es war auch auf Geschwindigkeiten über 10 Meilen pro Stunde begrenzt. Dynamische Bremssteuerungen sind normalerweise eingekerbt.
In OR ist die dynamische Bremse (gesteuert durch die Tasten <,> und <.>) nur verfügbar, wenn der Gashebel vollständig geschlossen ist; Ebenso ist das Gas nicht verfügbar, es sei denn, die dynamische Bremse ist vollständig gelöst (aus).
Wie in der CVF-Datei definiert, können die Zug- und Bremskräfte auf zwei verschiedenen Instrumenten angezeigt werden, auf einem Instrument mit zwei Nadeln oder auf einem einzelnen Instrument, bei dem die Bremskraft als negativer Wert angezeigt wird.
7.3.3 Kombinierte Steuerung
Einige Lokomotiven sind mit einer kombinierten Steuerung ausgestattet, bei der ein einziger Hebel zur gemeinsamen Steuerung von Gas und Bremse verwendet wird, wobei negative Gaspositionen zum Betätigen der Bremse verwendet werden. Das Bremselement kann entweder eine dynamische oder eine konventionelle Zugbremse sein.
Beim Wechsel zwischen Gas- und Bremsbetrieb kann es zu einer Verzögerung kommen, die der Zeit entspricht, die erforderlich ist, um den Betrieb der Fahrmotoren von Motoren auf Generatoren umzustellen.
7.3.4 Integrierte dynamische Bremse
Einige Lokomotiven verfügen über eine integrierte dynamische Bremse, was bedeutet, dass der Zugbremshebel auch die dynamische Bremse steuert. Derzeit ist dies so implementiert, dass es MSTS-kompatibel ist. Der Prozentsatz der dynamischen Bremskraft folgt dem Bremsleitungsdruck des Zugs (vollständiger Betrieb/Unterdrückung stellt 100 % dynamische Bremse ein). Der Mischungsprozentsatz für das Hoch-/Herunterfahren folgt der Luftbremsenanwendung MaxApplicationRate() und den Freigaberaten MaxReleaseRate() und berücksichtigt auch die Parameter DynamicBrakesDelayTimeBeforeEngaging() .eng der dynamischen Bremsverzögerungseinstellung.
Blending kann auch funktionieren, wenn für die Lokomotive kein dynamischer Bremshebel konfiguriert ist. Wenn ein dynamischer Bremshebel definiert ist, wird der höhere Befehl angewendet, es sei denn, OrtsDynamicBlendingOverride( 1) wird zum Engine()-Block hinzugefügt, wodurch der Hebel den Mischbefehl außer Kraft setzt, wenn der dynamische Bremshebel nicht vollständig gelöst ist Position.
Eine vollständige Liste der Parameter finden Sie unter Entwickeln von OR-Inhalten – Parameter und Token
7.3.5 Auffüllen von Vorräten
Diesel- und Dampflokomotiven müssen ihren Kraftstoffvorrat gelegentlich, vielleicht täglich, nachfüllen, Dampflokomotiven benötigen jedoch häufiger Wasser und haben eine Reichweite von kaum mehr als ein paar hundert Kilmoeter. Verwenden Sie die Taste <T>, um an einer Kraftstoff- oder Wasserversorgungsstelle Kraftstoff oder Wasser nachzufüllen. Verwenden Sie die Taste <Y>, um Wasser aus einem Wassertrog unter einer fahrenden Lokomotive aufzunehmen.
Befindet sich die Lokomotive oder der Tender neben dem Abholpunkt, z.B. B. einen Wassertank, dann erfolgt das Nachfüllen bei gedrückter Taste. Ist die Lok weiter entfernt, wird stattdessen die Entfernung zum nächstgelegenen Pickup angezeigt.
Beachten Sie auch, dass die Taste <Strg+T> jederzeit für sofortiges Nachfüllen sorgt.
7.3.6 Spezifische Funktionen zur Optimierung des Lokomotivfahrens
Wir empfehlen Ihnen, das Kapitel „Open Rails Physics“ zu lesen, um Ihre Fahrfähigkeiten zu optimieren und ein realistisches Gefühl dafür zu bekommen, was in einem echten fahrenden Zug passiert.
7.3.7 Beispiele für Fahrsteuerungen
Für Content-Entwickler
• Für Dauergas siehe MSTS model TRAINS\TRAINSET\ACELA\acela.eng
• Informationen zu einem gekerbten, nicht sanften Gashebel finden Sie unter TRAINS\TRAINSET\GP38\gp38.eng
• Informationen zu einer Kombination aus Gas und dynamischer Bremse finden Sie unter TRAINS\TRAINSET\DASH9\dash9.eng
• Informationen zu einer kombinierten Gas- und Zugbremse finden Sie unter TRAINS\TRAINSET\SERIES7000\series7000.eng
7.4 Fahrhilfen
Open Rails stellt eine Vielzahl an Fahrhilfen zur Verfügung, die den Spieler im Zugbetrieb unterstützen.
7.4.1 F1-Informationsmonitor
Die F1-Taste zeigt den folgenden Satz von Bedienfeldern im Tab-Format an, die durch Klicken mit der Maus auf die gewünschte Überschrift ausgewählt werden können:
Tastaturbefehle: Zeigt die Aktionen der Tastaturtasten an
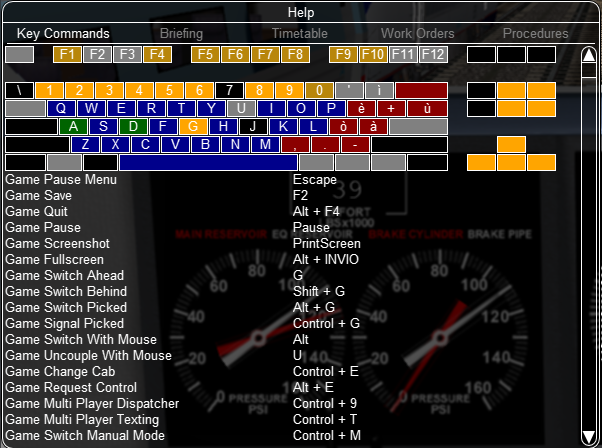
Einweisung: Zeigt an, was der Ersteller der Aufgabe oder des Fahrplans als Informationen eingegeben hat, die dem Spieler zur Verfügung gestellt werden sollen:

Fahrplan: Zeigt die Liste der Haltestellen des Bahnhofs (sofern vorhanden) mit geplanten und tatsächlichen Ankunfts- und Abfahrtszeiten an. Während der Aktivität wird die tatsächliche Leistung auf dem F10-Aktivitätsmonitor angezeigt.
Arbeitsaufträge: Wenn sie vom Ersteller der Aktivität oder des Zeitplans definiert wurden, werden die auszuführenden Kopplungs- und Entkopplungsvorgänge aufgeführt. Wenn ein Vorgang abgeschlossen ist, erscheint in der letzten Spalte die Zeichenfolge „Fertig“:

Verfahren: Grundlegende Anweisungen zum Fahren von Zügen in Open Rails.
7.4.2 F3
Diese Taste wird derzeit nicht verwendet.
7.4.3 F4-Strecken-Monitor
Dieses Fenster, das durch Drücken von F4 angezeigt wird, hat je nach Steuerungsmodus des Zuges zwei verschiedene Layouts: Auto-Signal-Modus, manueller Modus oder Explorer-Modus. (Es wird dringend empfohlen, dem Link zu folgen und den entsprechenden Absatz zu lesen.)
Der Autosignal- oder Automodus ist der Standardmodus beim Ausführen von Aktivitäten oder Zeitplänen.
Es gibt jedoch zwei Hauptfälle, in denen Sie durch Drücken von <Strg+M> in den manuellen Modus wechseln müssen:
• wenn die Tätigkeit ein Rangieren ohne vordefinierten Weg erfordert
• wenn der Zug aufgrund von SPAD (Signal Passed At Danger oder Überfahren eines roten Signals) außer Kontrolle gerät oder irrtümlicherweise die vorgegebene Strecke verlässt. Wenn solche Situationen auftreten, erfolgt in der Regel eine Notbremsung. Um den Notstopp zurückzusetzen und dann den Fehler zu beheben, müssen Sie zunächst in den manuellen Modus wechseln.
Um in den manuellen Modus zu wechseln, drücken Sie <Strg+M>. Im Fahrplanmodus müssen Sie zunächst den Zug anhalten, um in den manuellen Modus zu wechseln.
Sie können zum automatischen Modus zurückkehren, indem Sie erneut <Strg+M> drücken, wenn sich die Zugspitze wieder auf dem richtigen Weg befindet und keine SPAD-Situation vorliegt. In Standardsituationen können Sie auch während der Zugfahrt in den Automodus zurückkehren. Einzelheiten sind im Absatz des oben angezeigten Links beschrieben.
Track-Monitor-Anzeige im Auto-Signal-Modus:

Streckenmonitoranzeige im manuellen Modus / Erkundungsmodus:

Streckenmonitor: Angezeigte Symbole (gemeinsam für den automatischen und manuellen Modus, sofern nicht anders angegeben):

Hinweise zum Streckenmonitor:
• Der Entfernungswert wird nur für das erste Objekt angezeigt und nur, wenn es sich innerhalb der Entfernung zur ersten festen Markierung befindet. Die Entfernung zum nächsten Bahnhofsstopp wird nicht angezeigt.
• Wenn sich innerhalb der normalen Anzeigeentfernung kein Signal befindet, aber in größerer Entfernung ein Signal gefunden wird, wird das Signalbild im Vorsignalbereich angezeigt. Die Entfernung zu diesem Signal wird ebenfalls angezeigt. Dies gilt nur für Signale, nicht für Geschwindigkeitsmarkierungen.
• Für den Auto-Modus:
– Wenn der Zug vorwärts fährt, wird die Linie, die den Rückwärtsinformationsbereich trennt, rot angezeigt und es werden keine Rückwärtsinformationen angezeigt.
– Wenn der Zug rückwärts fährt, wird die Trennlinie weiß angezeigt und Rückwärtsinformationen werden angezeigt, sofern verfügbar.
– Umkehrpunkte finden Sie hier.
• Für den manuellen Modus:
– Befindet sich der Zug auf seiner de nierten Strecke (und ein Zurückschalten auf Autosteuerung ist möglich), wird das eigene Zugsymbol weiß dargestellt, andernfalls rot.
• Die Farbe der Gleislinien gibt Aufschluss über die Geschwindigkeit des Zuges im Vergleich zur maximal zulässigen Geschwindigkeit:
– Dunkelgrün: niedrige Geschwindigkeit, deutlich unter dem zulässigen Maximum
– Hellgrün: optimale Geschwindigkeit, knapp unter Maximum
– Orange: leichte Übergeschwindigkeit, aber innerhalb des Sicherheitsbereichs
– Dunkelrot: schwere Geschwindigkeitsüberschreitung, Entgleisungs- oder Unfallgefahr
Beachten Sie, dass die Platzierung der Anzeigeobjekte in Bezug auf den Abstandsversatz nur Richtwerte hat. Werden mehrere Objekte in kurzen Zwischenabständen platziert, wird der Versatz in der Darstellung vergrößert, sodass sich die Texte nicht überlappen. Dadurch wird immer nur das erste Objekt an der richtigen Position angezeigt, alle anderen Objekte sind so nah an ihrer Position, wie es andere Objekte näher am Zug zulassen.
Durch Drücken von <Umschalt+F4> wird der immersive Modus des Track Monitors umgeschaltet. In diesem Modus verbirgt das Fenster anstehende Signalaspekte und anstehende Signalgeschwindigkeitsbegrenzungen und zeigt anstehende Weichenweichen nicht an. Es behält jedoch die Standorte von Signalen, Meilensteinen, permanenten Geschwindigkeitsbegrenzungen, Abstellgleisen und Bahnhöfen bei. Dieses Maß an Unterstützung spiegelt das Streckenwissen wider, das ein Lokführer aus dem Gedächtnis kennen sollte.
7.4.4 F5 Zugfahrinfo
Durch Drücken von <F5> werden Ihnen einige wichtige Daten in einem eigenen Fenster angezeigt.
Durch Drücken von <Umschalt+F5> wird zwischen dem vollständigen und dem gekürzten Textmodus umgeschaltet. Sie können den Modus auch wechseln, indem Sie auf das gelbe Pfeilsymbol klicken. Der Standardmodus ist Volltext.
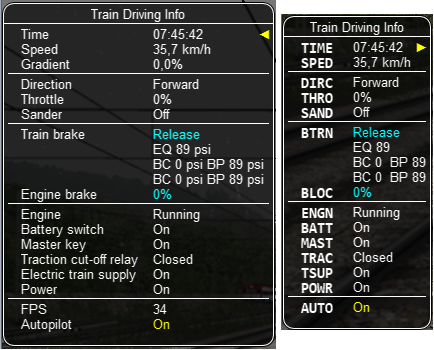
Das Fenster zeigt die für jeden Lokomotivtyp geeigneten Daten wie folgt an.
Die Dampflokomotive:

Die Dampflokomotive mit Feuerung per Hand und KI-Heizer.

Kesseldruckanzeige:

Die Elektrolokomotive:

Die Brennkraftlokomotive:
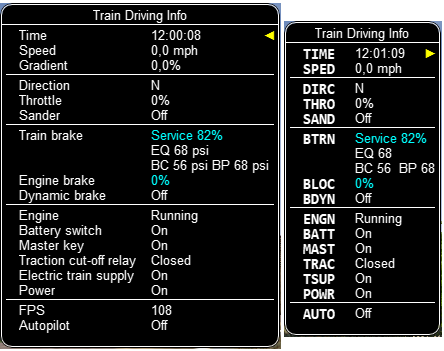
Um dem Benutzer mit beeinträchtigter Sehkraft zu helfen, kann der Zeitwert angeklickt werden, wie durch den weißen Pfeil unten angezeigt. Diese Aktion schaltet zwischen den Schriftarten „Normal“ und „Fett“ um. Der in diesem Fenster verwendete Schriftstil wird auch auf das Mehrspieler-Infofenster angewendet, sofern es geöffnet ist.
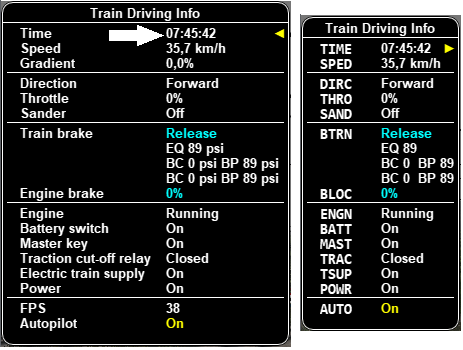
Abkürzungstabelle alphabetisch geordnet
| Fields names | Abbreviations | Type |
|---|---|---|
| AI Fireman | AIFR | Dampftraktion |
| Autopilot | AUTO | Alle Traktionsarten |
| Battery switch | BATT | E- und V-Traktion |
| Boiler pressure | PRES | Dampftraktion |
| Boiler water glass | WATR | Dampftraktion |
| Boiler water level | LEVL | Dampftraktion |
| Circuit breaker | CIRC | E-Traktion |
| Cylinder cocks | CCOK | Dampftraktion |
| DerailCoef | DRLC | Alle Traktionsarten |
| Direction | DIRC | Alle Traktionsarten |
| Doors open | DOOR | Alle Traktionsarten |
| Dynamic brake | BDYN | E- und V-Traktion |
| Electric train supply | TSUP | E- und V-Traktion |
| Engine | ENGN | V-Traktion |
| Engine brake | BLOC | Alle Traktionsarten |
| Fire mass | FIRE | Dampftraktion |
| Fixed gear | GEAR | Dampftraktion |
| FPS | FPS | Alle Traktionsarten |
| Fuel levels | FUEL | Dampftraktion |
| Gear | GEAR | V-Traktion |
| Gradient | GRAD | Alle Traktionsarten |
| Grate limit | GRAT | Dampftraktion |
| Master key | MAST | E- und V-Traktion |
| Pantographs | POWR | Dampftraktion |
| Power | POWR | Alle Traktionsarten |
| Retainers | RETN | Wenn bei Waggons vorhanden |
| Reverser | REVR | Dampftraktion |
| Sander | SAND | Alle Traktionsarten |
| Speed | SPED | Alle Traktionsarten |
| Steam usage | STEM | Dampftraktion |
|---|---|---|
| Throttle | THRO | E- und V-Traktion |
| Time | TIME | Alle Traktionsarten |
| Traction cut-off relay | TRAC | V-Traktion |
| Train brake | BTRN | Alle Traktionsarten |
| Wheel | WHEL | Alle Traktionsarten |
7.4.5 F6 Abstellgleis- und Bahnsteignamen
Drücken Sie die Taste <F6>, um Beschriftungen mit den Namen der Abstellgleise und Bahnsteige anzuzeigen. Drücken Sie erneut, um sie auszublenden.
Entferntere Elemente werden blasser angezeigt und Plattformen verschwinden ganz, wenn sie mehr als 1 km vom Benutzer entfernt sind. Abstellgleise verschwinden, wenn sie mehr als 0,5 km entfernt sind.
Verwenden Sie <Umschalt+F6>, um nur durch Bahnsteige (in Gelb), nur Abstellgleise (in Orange) und beides zusammen zu blättern.
Wenn sich der Benutzer im Aktivitätsmodus oder Zeitplanmodus befindet, wird dem Zyklus ein vierter Schritt hinzugefügt und dieser Schritt entfernt alle Beschriftungen, die für die Aktivität oder den Zeitplan nicht relevant sind.

7.4.6 F7-Zugnamen
Durch Drücken der Taste <F7> werden die Namen der Zugverbindungen angezeigt (der Zug des Spielers hat immer die Bezeichnung „Spieler“).
Durch Drücken von <Umschalt+F7> werden die Fahrzeug-IDs angezeigt.


In einer Mehrspielersitzung haben spielergesteuerte Züge die vom Spieler angegebene ID:
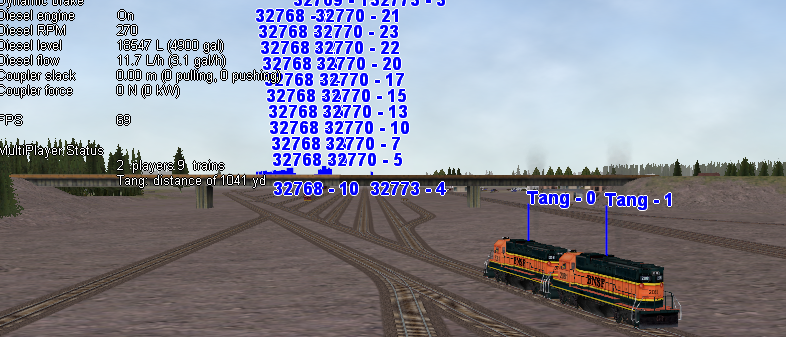
7.4.7 F8 Weichenmonitor
Verwenden Sie den Weichenmonitor, der mit der Taste F8 aktiviert wird, um die Richtung der Weiche direkt vor und hinter dem Zug zu sehen.

Es gibt 4 Möglichkeiten, die Richtung zu ändern:
• Klicken Sie im Weichenmonitor auf das Weichensymbol;
• Drücken Sie die G-Taste (oder, für die Weiche hinter dem Zug, die <Umschalt+G>-Taste);
• Halten Sie die Alt-Taste gedrückt und klicken Sie mit der linken Maustaste auf den Schalter im Hauptfenster.
• Verwenden Sie das Dispatcher-Fenster.
Bitte beachten Sie, dass Sie mit den letzten beiden Methoden jeden Schalter betätigen können, nicht nur den vor, sondern auch den hinter dem Zug.
Beachten Sie jedoch auch, dass nicht alle Weichen umgelegt werden können: In einigen Fällen hält der eingebaute KI-Fahrdienstleiter die Weiche in einem Zustand, der es Zügen (insbesondere KI-Zügen) ermöglicht, ihrem vordefinierten Weg zu folgen.
Die Pfeil- und Augensymbole haben die gleiche Bedeutung wie im Gleismonitor. Der Schalter ist rot, wenn er reserviert oder vom Zug besetzt ist, und grün, wenn er frei ist.
Ein grün dargestellter Schalter ist betätigbar, ein rot dargestellter Schalter ist gesperrt.
7.4.8 F9 Kupplungsmonitor
Das Fenster „Open Rails Train Operations“ ähnelt in seiner Funktion dem F9-Fenster in MSTS, enthält jedoch zusätzliche Funktionen zur Steuerung der Druckluftbremsverbindungen einzelner Waggons. Beispielsweise ist es möglich, die Verbindung der Druckluftbremsschläuche zwischen einzelnen Waggons zu steuern, Waggons abzukuppeln, ohne den Luftdruck im Druckluftbremsschlauch des Zuges zu verlieren, oder Waggons mit gelöster Druckluftbremse abzukuppeln, sodass sie im Leerlauf fahren.
Die Einheit, die der Spieler als Einheit zur Steuerung des Zuges ausgewählt hat, also die Führungseinheit, wird rot angezeigt.
Autos werden entsprechend ihrer UiD in der Consist-Datei (.con) oder UiD in der Activity-Datei (.act) nummeriert. Das Scrollen erfolgt durch Klicken auf die Pfeile in der linken oder rechten unteren Ecke des Fensters.

Durch Klicken auf das Kupplungssymbol zwischen zwei beliebigen Waggons wird der Verbund an diesem Punkt abgekuppelt.
Sie können Waggons auch von Ihrem Spielerzug abkuppeln, indem Sie die Taste <U> drücken und mit der Maus auf die Kupplungen im Hauptfenster klicken.
Durch Klicken auf ein beliebiges Auto im obigen Fenster erscheint das Auto-Bedienmenü. Durch Klicken in dieses Menü ist es möglich:

• die Handbremse des Fahrzeugs anzuziehen und zu lösen;
• zum Ein- und Ausschalten des Wagens (wenn es sich um eine Lokomotive handelt). Dies gilt sowohl für Elektro- als auch für Diesellokomotiven;
• den Lokomotivbetrieb mit dem der Spielerlokomotive zu verbinden oder zu trennen;
• um die Luftschläuche des Fahrzeugs mit dem Rest der Fahrzeuggruppe zu verbinden oder zu trennen;
• um die Winkelhähne an den Luftschläuchen an beiden Enden des Wagens zwischen offen und geschlossen umzuschalten;
• um das Entlüftungsventil am Auto zu betätigen, um den Luftdruck aus dem Vorratsbehälter des Autos abzulassen und die Druckluftbremsen zu lösen, um das Auto ohne Bremsen zu bewegen (z. B. Ruckeln usw.).
Durch Umschalten der Winkelhähne an einzelnen Wagen ist es möglich, ausgewählte Winkelhähne der Luftschläuche zu schließen, sodass beim Abkuppeln der Wagen der Luftdruck im verbleibenden Verbund (und optional im abgekoppelten Verbund) erhalten bleibt. Die verbleibende Gruppe wird dann nicht in den Notfallzustand wechseln.
Bei der Arbeit mit Waggons in einem Rangierbahnhof können Waggons angekuppelt, bewegt und abgekuppelt werden, ohne sie an das Druckluftbremssystem des Zuges anzuschließen (siehe Alt+F5-HUD für Bremsen). Die Bremsung muss dann durch die unabhängigen Bremsen der Lokomotive erfolgen. Ein Wagen oder eine Wagengruppe kann bei aktiver Druckluftbremse abgekoppelt werden, so dass nach kurzer Zeit wieder angekuppelt werden kann, ohne dass die gesamte Bremsleitung neu aufgeladen werden muss (Bottling the Air). Schließen Sie dazu vor dem Abkuppeln die Eckhähne an beiden Wagen- bzw. Gruppenenden. Während der Fahrt abgekuppelte Wagen, deren Luftdruck vor dem Abkuppeln auf Null reduziert wurde, können frei rollen.
Bei Open Rails erfüllt das Öffnen des Entlüftungsventils an einem Wagen oder einer Wagengruppe zwei Funktionen: Es lässt den Luftdruck aus dem Bremssystem der ausgewählten Wagen ab und umgeht außerdem das Luftsystem um die Wagen herum, wenn diese sich nicht am Ende befinden der Verbund, so dass der Rest des Verbundes mit dem Hauptsystem verbunden bleibt. In realen Systemen wird der Bypass-Vorgang durch ein separates Ventil in jedem Wagen durchgeführt. Im Alt+F5-HUD für die Bremsanzeige erscheint der Text „Bleed“ in der Anzeigezeile des Fahrzeugs, bis der Luftdruck auf Null gesunken ist.
Weitere Informationen zur Manipulation der Bremsen beim An- und Abkuppeln finden Sie auch hier.
7.4.9 F10-Aktivitätsmonitor
Der ActivityMonitor ähnelt in seiner Funktion dem MSTS. Es erfasst die erforderliche Ankunftszeit Ihres Zuges und die tatsächliche Ankunftszeit sowie die erforderliche Abfahrtszeit und die tatsächliche Abfahrtszeit.
Eine Textnachricht informiert den Lokführer über die richtige Abfahrtszeit, zusammen mit einem Pfiff oder einem anderen Abfahrtston.
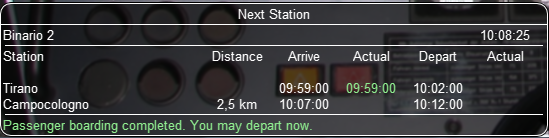
7.4.10 Kompassfenster
Open Rails zeigt einen Kompass an, der basierend auf der Richtung der Kamera sowie deren Breiten- und Längengrad einen Kurs liefert.

Um das Kompassfenster zu aktivieren, drücken Sie die Taste <0>. Um das Kompassfenster zu deaktivieren, drücken Sie ein zweites Mal die Taste <0>.
7.4.11 Kilometerzähler
Die Kilometerzähleranzeige erscheint in der Mitte des Hauptfensters und kann mit den Tasten <Umschalt+Z> ein- oder ausgeschaltet werden. Die Zählrichtung wird mit den Tasten <Umschalt+Strg+Z> umgeschaltet und der Kilometerzähler wird mit <Strg+Z> zurückgesetzt oder initialisiert.
Wenn der Countdown eingestellt ist, wird die Gesamtlänge des Zuges initialisiert. Während sich der Zug bewegt, zählt der Kilometerzähler herunter und erreicht Null, wenn der Zug seine gesamte Länge zurückgelegt hat. Wenn es auf Hochzählen eingestellt ist, wird es auf Null zurückgesetzt und misst die Gesamtbewegung des Zuges.
Wenn der Kilometerzähler beispielsweise auf „Abwärtszählen“ eingestellt ist und Sie Strg+Z drücken, während der vordere Teil des Zugs an einem Ort vorbeifährt, wissen Sie, wenn er Null erreicht, ohne die Ansicht wechseln zu müssen, dass das andere Ende des Zugs gerade angekommen ist der gleiche Punkt, z.B. der Eingang zu einem Abstellgleis usw.
Auf den Kilometerzähler kann auch über Cabview-Steuerelemente zugegriffen werden, sofern diese in Cabview definiert sind, siehe hier.
7.4.12 Aufgabenauswertung
Beschreibung
Diese Funktion zeigt eine Echtzeitbewertung der Leistung des Spielers während des Aufgabenverlaufs und einen Abschlussbericht am Ende einer Aufgabe an. Die Auswertung meldet verschiedene Parameter, die dem Spieler Informationen zur Verfügung stellen, um seine Zugfahrfähigkeiten zu verbessern. Während die Aufgabe läuft, werden relevante Daten gespeichert und angezeigt. Die gespeicherten Daten werden verwendet, um am Ende der Aufgabe einen Bericht zu erstellen.
Wie es funktioniert
Die Aufgabenauswertung ist nur für den Aufgabenmodus aktiviert. Durch Aktivieren einiger Kontrollkästchen in den verschiedenen Optionsregisterkarten des Hauptmenüs werden zusätzliche Parameter für die Aufgabenauswertung bereitgestellt.
Hier ein Beispiel für die Registerkarte „Optionen/Allgemein“:

und hier ein Beispiel zur Registerkarte Optionen/Simulation:

Die in den beiden Bildern oben als deaktiviert angezeigten Kontrollkästchen können aktiviert oder deaktiviert sein, haben jedoch keine Auswirkung auf die Aktivitätsbewertung.
Im F1-Hilfeinformationsmonitor ist eine Registerkarte mit dem Namen „Bewertung“ vorhanden. Sobald die Aktivität ausgeführt wird, werden dynamische Informationen über die Zugleistung des Spielers bis zu diesem Zeitpunkt angezeigt.

Durch Klicken auf Aktueller Status: (V) wird eine erweiterte Echtzeitanzeige angezeigt.
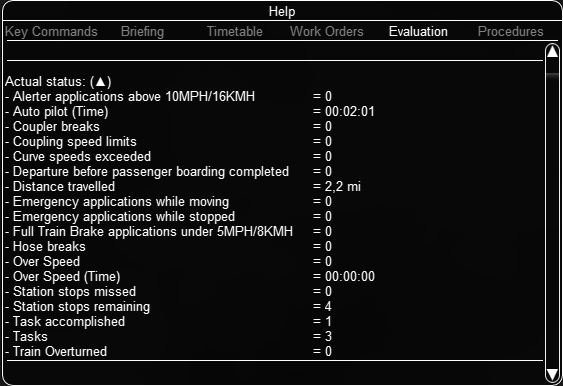
Wenn Sie auf „Aktueller Status:“ (^) klicken, werden alle Elemente ausgeblendet.

Sobald die Aktivität beendet ist und der Spieler die Registerkarte „Bewertung“ anzeigt, wird eine Berichtsdatei erstellt und wie folgt in einem Editorfenster angezeigt.
Dieser Bericht besteht aus mehreren Abschnitten.
Die Berichtsdatei OpenRailsEvaluation.txt wird zusammen mit der Protokolldatei OpenRailsLog.txt gespeichert und der Standardspeicherort hierfür ist der Windows-Desktop.
Der Befehl „Spiel speichern“ (F2) kopiert neben den gespeicherten Dateien auch alle Bewertungsberichte, sodass diese aufbewahrt und überprüft werden können. Diese Kopie wird gelöscht, wenn die anderen Dateien für diesen Speicher gelöscht werden.
7.4.13 Einfaches Head-Up-Display (HUD)
Durch Drücken von <Alt+F5> werden Ihnen einige wichtige Daten oben links im Display im sogenannten Head Up Display (HUD) angezeigt. Wenn Sie möchten, dass das HUD verschwindet, drücken Sie erneut <Alt+F5>.
Das HUD hat 6 verschiedene Seiten. Die Grundseite wird beim Spielstart angezeigt. Um nacheinander zu den anderen Seiten zu wechseln, drücken Sie <Umschalt+Alt+F5>. Nachdem Sie alle erweiterten HUD-Seiten durchlaufen haben, wird wieder die Basisseite angezeigt.
Die Basisseite zeigt grundlegende Informationen. Die anderen Seiten gehen detaillierter vor und werden hauptsächlich zum Debuggen oder zum Erhalten tieferer Informationen zum Verhalten von OR verwendet. Sie sind im Unterkapitel „Analysetools“ aufgeführt.
In der Grundanzeige werden folgende Informationen angezeigt:
• Version = Die Version der Open Rails-Software, die Sie ausführen
• Zeit = Spielzeit der Aktivität
• Geschwindigkeit = die Geschwindigkeit in Meilen/Std. oder Kilometer/Std.
• Gefälle = Gefälle der Route in % an diesem Punkt
• Richtung = Position des Reversierers – Elektro, Diesel und Dampf.
• Throttle = Zeigt die aktuelle Position des Gashebels an, ausgedrückt als Prozentsatz der Vollgasstellung. Die Drosselklappe verwendet Kerben korrekt und konfiguriert den Prozentsatz der Leistung für Dieselmotoren bzw. den Prozentsatz der Drosselklappe für Dampfmaschinen.
• Zugbremse = Zeigt die aktuelle Position der Zugbremsanlage und den Druckwert der Zugbremsen an. Das Bremsen spiegelt das verwendete Bremssystem korrekt wider; Halten/Freigeben, Selbstläppen oder abgestufte Freigabe. Die HUD-Zeile „Zugbremse“ verfügt über zwei Bremsbehälterdruckzahlen: Die erste ist der Ausgleichsbehälterdruck (EQ) und die zweite ist der Bremszylinderdruck (BC). Die beiden BP-Nummern geben den Bremsdruck in der Führungslok und im letzten Wagen des Zuges an. Die Maßeinheit für den Bremsdruck wird durch die Option Druckeinheit definiert.
• Motorbremse = Prozentsatz der unabhängigen Motorbremse. Wird die Motorbremse nicht vollständig gelöst, wirkt sich dies auf den Zugbremsdruck aus.
• Dynamische Bremse = wenn aktiviert, wird der Prozentsatz der dynamischen Bremse angezeigt
• Engine = zeigt den Betriebsstatus des Motors an. Bei einem getriebebasierten Motor erscheint nach der Zeile „Motor“ eine Zeile „Getriebe“, die den tatsächlichen Gang anzeigt. N bedeutet, dass kein Gang eingelegt ist.
• FPS = Anzahl der pro Sekunde gerenderten Bilder
Gegebenenfalls wird eine zusätzliche Zeile angezeigt, die angibt, ob der Autopilot aktiv ist oder nicht.
Ein Beispiel für das grundlegende HUD für Diesellokomotiven:

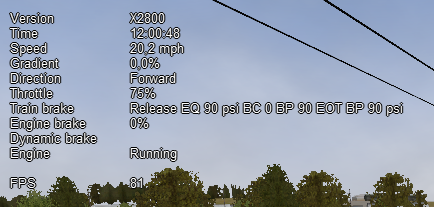
7.4.14 Elektrolokomotiven – Zusätzliche Informationen
Bei Elektrolokomotiven werden auch Informationen zum Zustand des Stromabnehmers sowie Informationen zum Zustand des Leistungsschalters angezeigt und ob die Lokomotive Strom hat (mindestens ein Stromabnehmer angehoben und Leistungsschalter geschlossen) oder nicht.

7.4.15 Dampfmaschine – Zusätzliche Informationen
Bei Verwendung einer Dampfmaschine werden im HUD folgende zusätzliche Informationen angezeigt:
• Dampfverbrauch in Pfund/h, basierend auf völlig neuem Physikcode, der vom Open Rails-Team entwickelt wurde. Sie wird berechnet, indem die .eng-Datei auf die folgenden Parameter analysiert wird: Anzahl der Zylinder; Zylinderhub; Zylinderdurchmesser; Kesselvolumen; maximaler Kesseldruck; maximale Kesselleistung; Abgasgrenze; und grundlegender Dampfverbrauch.
• Kesseldruck.
• Wasserstand.
• Anteile an Kohle und Wasser in %.
Ein Beispiel für das grundlegende HUD für Dampflokomotiven:

Eine vollständige Liste der Parameter finden Sie unter Entwickeln von OR-Inhalten – Parameter und Kürzel
Die Standardfeuereinstellung ist „KI-Heizer“. Wenn das manuelle Auslösen mit <Strg+F> aktiviert ist, werden zusätzliche Informationen angezeigt:
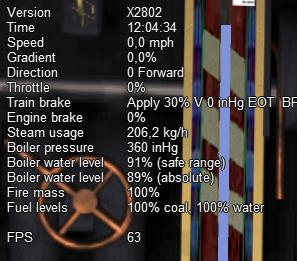
7.4.16 Mehrspieler – Zusätzliche Informationen
Wenn eine Multiplayer-Sitzung aktiv ist, werden folgende zusätzliche Informationen angezeigt: der aktuelle Status des Spielers (Dispatcher, Helfer oder Kunde), die Anzahl der verbundenen Spieler und die Liste der Züge mit ihren Entfernungen zum Zug des Spielers, der den Computer betrachtet .
7.5 Kartenfenster
Nutzen Sie das Kartenfenster, um den Zugbetrieb zu überwachen und zu steuern.
Das Kartenfenster wird vom Grafikfenster aus durch Drücken von <Strg+9> geöffnet und geschlossen. Sie können zwischen dem Grafikfenster und einem geöffneten Kartenfenster wechseln, indem Sie <Alt+Tab> drücken.
Das Kartenfenster enthält zwei Registerkarten: Disponent und Fahrplan. Beide bieten Karten der Strecke, wobei jeder Zug seinem eigenen Weg folgt.
Das Kartenfenster ist in der Größe veränderbar und kann auch maximiert werden, z.B. auf einem zweiten Display.
Zum Schwenken verwenden Sie die linke Maustaste, um die Karte zu ziehen.
Zum Zoomen verwenden Sie die linke und rechte Maustaste gleichzeitig und ziehen Sie vertikal oder verwenden Sie das Mausrad.
Um zentriert auf eine Position zu zoomen, drücken Sie die Umschalttaste und klicken Sie mit der linken Maustaste auf diese Position.
Um einen Standort zu verkleinern, drücken Sie die Alt-Taste und klicken Sie mit der linken Maustaste.
Um vollständig herauszuzoomen, drücken Sie die Strg-Taste und klicken Sie mit der linken Maustaste.
7.5.1 Registerkarte Dispatcher

Das Fahrdienstleiterfenster zeigt den Streckenverlauf, überwacht den Verkehr aller Züge und ermöglicht den Wechsel von Weichen und Signalen. Während der Spielerzug durch die Bezeichnung 0 gekennzeichnet ist, werden KI-Züge durch eine ID-Nummer (wie im erweiterten HUD für Fahrdienstleiterinformationen angezeigt) gefolgt vom Dienstnamen identifiziert. Statische Gruppen werden wie in MSTS identifiziert.
Der Zustand der Signale wird angezeigt (es sind nur drei Zustände gezeichnet).
• Stopp – rot eingezeichnet
• Clear_2 – grün gezeichnet
• während alle Signale mit einschränkendem Aspekt gelb eingezeichnet sind.
Der Zustand der Schalter wird ebenfalls angezeigt. Ein mit einem schwarzen Punkt dargestellter Schalter zeigt die Hauptroute an, während ein grauer Punkt eine Nebenroute anzeigt.
Wenn die Option „Strecke zeichnen“ aktiviert ist, wird der erste Teil der Strecke, der der Zug folgen wird, rot gezeichnet. Befindet sich eine Schleppweiche im Pfad nicht an der richtigen Position für den Pfad, wird darauf ein rotes X angezeigt.
Wenn Sie mit der linken oder rechten Maustaste auf ein Signal klicken, erscheint ein Popup-Menü:
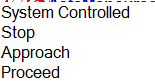
Mit der Maus können Sie das Signal auf „Stopp“, „Annäherung“ oder „Fahrt“ erzwingen. Später können Sie es wieder in den systemgesteuerten Modus versetzen.
Bei Signalen, die die hier beschriebenen TrainHasCallOn-Funktionen verwenden, wird im Popup-Menü eine zusätzliche Option mit der Bezeichnung „Enable CallOn“ angezeigt. Die Verwendung dieser Funktion ermöglicht es einem Zug, in einen besetzten Bahnsteig einzufahren, wenn der Fahrdienstleiter dies zulässt.
Durch Links- oder Rechtsklick auf einen Schalter erscheint ein kleines Popup-Menü mit den beiden Auswahlmöglichkeiten Hauptroute und Nebenroute. Durch Anklicken können Sie den Schalter betätigen, sofern der OR-KI-Dispatcher dies zulässt.
Nachfolgend wird die Verwendung des Fahrdienstleiterfensters für KI-Züge beschrieben.
Die beiden Kontrollkästchen „Pick Signals“ und „Pick Switches“ sind standardmäßig aktiviert. Sie können eine davon deaktivieren, wenn sich ein Signal und ein Schalter so überlagern, dass es schwierig ist, das gewünschte Element auszuwählen.
Sie können im Dispatcher-Fenster auf einen Schalter (oder ein Signal) klicken und <Strg+Alt+G> drücken, um mit der frei beweglichen Kamera (8 Tasten) zu diesem Schalter zu springen.
Wenn Sie auf „Selbst anzeigen“ klicken, wird das Dispatcher-Fenster auf den Spielerzug zentriert. Wenn sich der Zug jedoch bewegt, geht die Zentrierung verloren.
Sie können einen Zug auswählen, indem Sie mit der linken Maustaste auf die grüne Darstellung im Fahrdienstleiterfenster klicken, etwa auf halbem Weg zwischen dem Kopf des Zuges und seiner Namenszeichenfolge. Der Zugkörper wird rot. Wenn Sie dann auf die Schaltfläche „Im Spiel anzeigen“ klicken, zeigt das Hauptfenster von Open Rails diesen Zug in den Ansichten für die 2-, 3-, 4- oder 6-Tasten (und die 5-Tasten-Ansicht, falls für diesen Zug verfügbar). Die Anzeige des neuen Zuges kann einige Zeit in Anspruch nehmen, bis OR das neue Bild berechnet, wenn der Zug weit von der vorherigen Kameraansicht entfernt ist.
Bedenken Sie, dass ein ständiger Wechsel von Zug zu Zug, insbesondere wenn die Züge weit entfernt sind, zu einem Speicherüberlauf führen kann.
Wenn Sie nach einer Zugauswahl auf „Folgen“ klicken, bleibt das Dispatcher-Fenster auf diesem Zug zentriert.
Verwenden der Dispatcher-Registerkarte für KI-Züge
Was hier beschrieben wird, gilt nur für den Aktivitätsmodus und das Erkunden im Aktivitätsmodus.
Es gibt Fälle, in denen es ratsam wäre, die Route eines KI-Zuges umzuleiten, um Abstandspunkte, Zugüberholvorgänge und Zugprioritäten zu verwalten. In diesem Fall ist es über das Fahrdienstleiterfenster möglich, einen KI-Zug umzuleiten (z. B. auf einem Abstellgleis) und ihn anschließend wieder auf die ursprüngliche Route zu bringen. Die Funktion ermöglicht jedoch auch eine Neuroute, ohne dass die Route wieder auf die ursprüngliche Route zurückgeführt werden muss.
Es wird empfohlen, sich dieses Video anzusehen, in dem einige praktische Fälle erläutert werden https://youtu.be/-f0XVg7bSgU, bevor Sie mit dem Lesen fortfahren.
Um dies korrekt und realitätsnäher durchzuführen, müssen einige Regeln befolgt werden. Das Konzept besteht darin, dass Weichen nur dann manuell betätigt werden dürfen, wenn sie nicht durch einen Zug reserviert sind. Um dies sicherzustellen, ist es notwendig, das/die letzte(n) Signal(e) zwischen Zug(en) und Weiche zwangsweise anzuhalten, falls dieses Signal nicht bereits angehalten ist. Sobald der Schalter manuell betätigt wird, muss das Signal vor dem umzuleitenden Zug in den Zustand „Systemgesteuert“ versetzt werden, wenn dieser zuvor zwangsweise angehalten wurde. An diesem Punkt zerlegt OR die Route des alten Zuges und berechnet unter Berücksichtigung der verschobenen Weiche eine neue. Auf der Strecke können weitere Weichen erzwungen werden (z. B. sowohl die Weichen für die Einfahrt in das Abstellgleis als auch die Weichen für die Wiedereinfahrt in die Hauptstrecke).
Signale dürfen niemals zum Löschen oder Annähern gezwungen werden.
Wenn ein KI-Zug auf einer Strecke umgeleitet wird, die derzeit nicht wieder auf die ursprüngliche Strecke fährt, werden seine Streckeninformationen im Fahrdienstleiter-Info-HUD in Gelb angezeigt.
Sofern verfügbar, werden die Haltestellen der Bahnsteige den benachbarten Bahnsteigen zugewiesen. Veranstaltungen und Wartepunkte im stillgelegten Streckenteil gehen verloren.
Der umgeleitete Zug kann auch der Spielerzug sein (unabhängig davon, ob er autopilotiert ist oder nicht).
7.5.2 Registerkarte „Fahrplan“.
Auf dieser Registerkarte werden die gleiche Route und die gleichen Züge wie auf der Registerkarte „Versand“ angezeigt. Da der Schwerpunkt jedoch auf einem Zugfahrplan liegt, dient er der Unterstützung von Fahrplanerstellern.
Auf dieser Registerkarte können Sie der Übersichtlichkeit halber mithilfe der Kontrollkästchen die Beschriftungen für Bahnsteige, Abstellgleise, Weichen, Signale und Züge ein- oder ausblenden. Auch die Simulationszeit ist zu sehen.
Wie unten gezeigt, identifiziert das einfache rote Zugetikett den Zug.
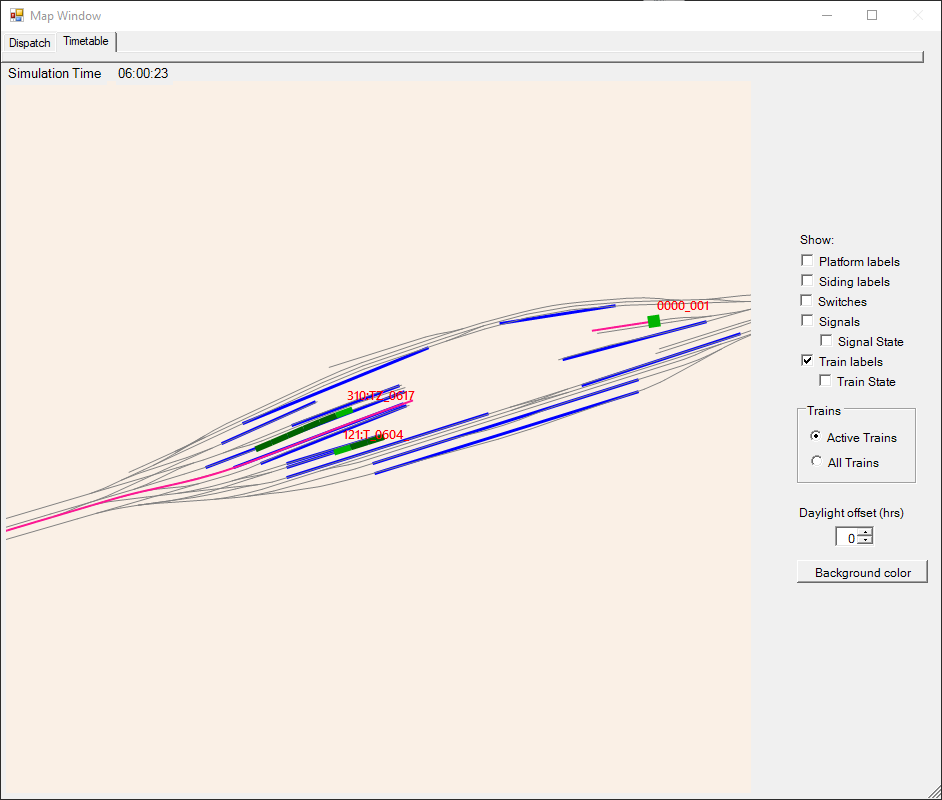
Züge sind in Grün dargestellt, Lokomotiven jedoch in Braun. Um die Richtung anzuzeigen, wird das vorausfahrende Fahrzeug in einem helleren Farbton gezeichnet.
In der Auswahl „Aktive Züge“ werden Züge angezeigt, die derzeit eine Dienstleistung erbringen. In der Auswahl „Alle Züge“ werden auch inaktive und statische Züge mit dunkelroter Beschriftung angezeigt.
Inaktive Züge sind nicht Teil eines aktuellen Dienstes – d. h. ihre Startzeit wurde nicht erreicht oder sie sind an ihrem Ziel angekommen und wurden noch nicht für einen anderen Dienst neu formiert – siehe #dispose-Befehle.
Statische Züge bewegen sich nicht und werden grau dargestellt. Sie haben mit dem Befehl $static erstellt.
Wenn Sie das Kontrollkästchen „Zugstatus“ aktivieren, werden die Zugbeschriftungen erweitert, um wichtige Informationen bereitzustellen, die denen des HUD entsprechen, wie unten gezeigt:

Das Pfadelement des Zugzustands kann sehr lang sein, daher wird dies nur angezeigt, wenn der Pfad die Zeichen # & * ^ ~ enthält, die auf einen umstrittenen Gleisabschnitt hinweisen.
Im Bild unten kreuzt Zug 192 die Gleise von Zug 117.
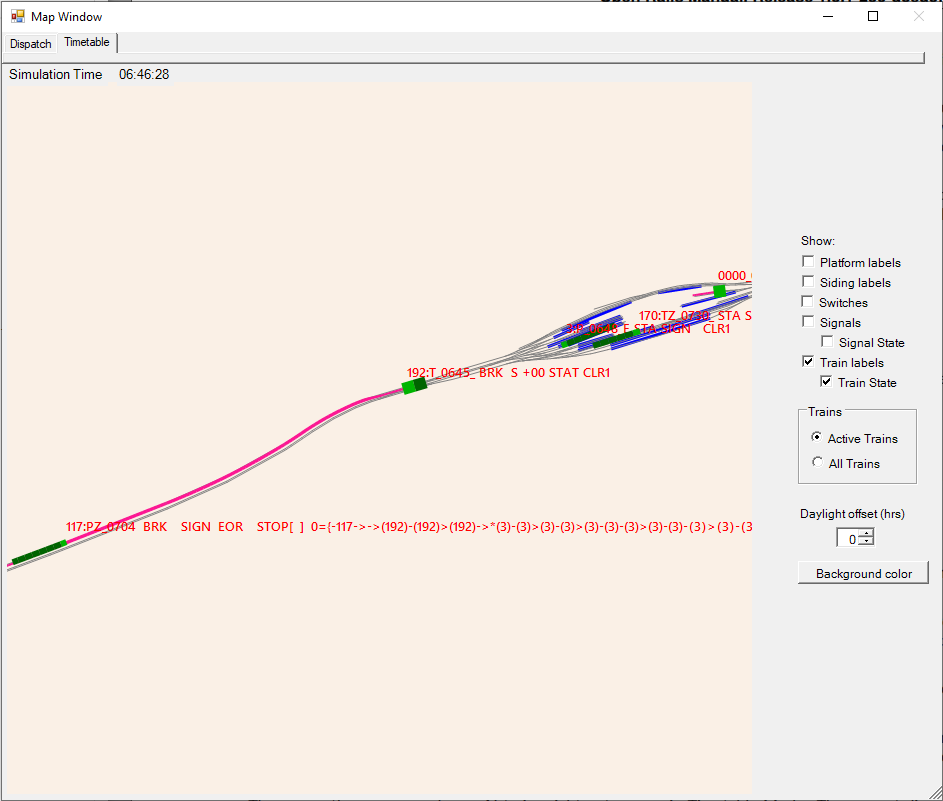
Das Kontrollkästchen „Signalstatus“ zeigt den Aspekt jedes Signals an und zeigt auch die ID-Nummer des Zuges an, der sich nähert. In diesem Bild zeigt Signal 462 einen APPROACH_1-Aspekt für Zug 114.
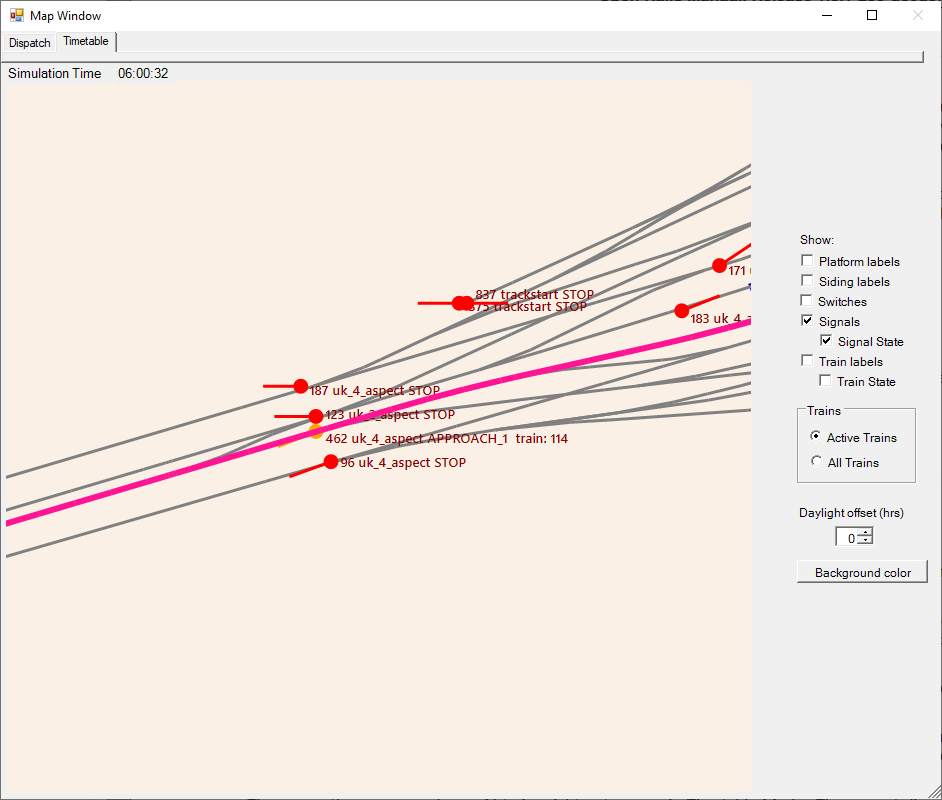
Die Einstellung für „Tageslichtversatz (Stunden)“ dient dazu, die Sonne bei ihrer Bewegung über den Himmel nach vorne zu bringen, sodass Nachtzüge bei Tageslicht leichter beobachtet werden können.
7.6 Zusätzliche Zugbetriebsbefehle
OR unterstützt eine interessante Reihe zusätzlicher Zugbetriebsbefehle. Einige wichtige davon werden hier beschrieben.
7.6.1 Motor starten und abstellen
Mit der Taste <Umschalt+Z> wird der Player-Dieselmotor abwechselnd ein- oder ausgeschaltet. Beim Spielstart wird die Engine eingeschaltet.
Mit der Taste <Strg+Z> werden die Hilfsdiesellokomotiven abwechselnd ein- oder ausgeschaltet. Beim Spielstart werden die Motoren eingeschaltet.
Beachten Sie, dass Sie über das Wagenbetriebsmenü auch die Hilfslokomotiven einzeln ein- oder ausschalten können.
7.6.2 Bremsen initialisieren
Durch Eingabe dieses Befehls werden die Zugbremsen vollständig gelöst. Normalerweise muss der Zug vollständig angehalten sein, damit dies zulässig ist. Diese Aktion ist in der Regel nicht vorbildgerecht. Überprüfen Sie die Tastaturbelegung der zu drückenden Tasten. Der Befehl kann in drei Fällen nützlich sein:
• Bei vielen Lokomotiven sind für einige Bremsparameter in der .eng-Datei keine korrekten Werte vorhanden. MSTS ignoriert diese; OR verwendet jedoch alle diese Parameter und ermöglicht möglicherweise kein vollständiges Lösen der Bremsen. Natürlich wäre es ratsamer, diese Parameter zu korrigieren.
• Es kann vorkommen, dass der Spieler nicht auf die zum Aufladen der Bremsen erforderliche Zeit warten möchte. Allerdings ist die Verwendung des Befehls in diesem Fall natürlich nicht prototypisch.
• Der Spieler möchte möglicherweise nach einem Kupplungsvorgang sofort die Bremsleitungen anschließen und die Bremsen aufladen; Auch hier ist die Verwendung des Befehls nicht prototypisch.
Beachten Sie, dass dieser Befehl nicht funktioniert, wenn die Notbremstaste gedrückt wurde – die Taste muss erneut gedrückt werden, um den Notbremszustand aufzuheben.
Eine vollständige Liste der Parameter finden Sie unter Entwickeln von OR-Inhalten – Parameter und Token
7.6.3 Bremsschläuche ankuppeln und abkuppeln
Dieser Befehl wird zum An- oder Abkuppeln verwendet. Da der verwendete Code vom Tastaturlayout abhängt, überprüfen Sie die zu drückenden Tasten wie in den Tastaturoptionen beschrieben oder indem Sie zur Laufzeit F1 drücken. Weitere Informationen zum Anschließen von Bremsen und zur Manipulation der Bremsschlauchanschlüsse finden Sie hier und hier.
7.6.4 Tür- und Spiegelsteuerung
Beachten Sie, dass sich die Standardtasten in OR für diese Befehle von denen von MSTS unterscheiden.
7.6.5 Radschlupf zurücksetzen
Mit den Tasten <Strg+X> erhalten Sie einen sofortigen Radschlupf-Reset.
7.6.6 Erweiterte Haftreibung umschalten
Die erweiterte Haftreibung kann durch Drücken von <Strg+Alt+X> aktiviert oder deaktiviert werden.
7.6.7 Erlaubnis zum Passieren eines Halt zeigenden Signals
Wenn sich vor oder hinter dem Spielerzug ein rotes Signal befindet, ist es manchmal notwendig, um Erlaubnis zum Überfahren des Signals zu bitten. Dies kann durch Drücken von <Tab> für ein Signal davor und <Umschalt+Tab> für ein Signal dahinter erfolgen. Sie erhalten eine Sprachnachricht, die Ihnen mitteilt, ob Sie eine Autorisierung erhalten haben oder nicht. Im Streckenmonitor ändern sich die Signalfarben von Rot zu Rot/Weiß, wenn die Erlaubnis erteilt wird.
7.6.8 Führerstand wechseln
Alle Lokomotiven und einige Personenwagen verfügen über einen nach vorne gerichteten Führerstand, der über einen Eintrag in der ENG-Datei konfiguriert wird. Beispielsweise enthält die MSTS Dash9-Datei TRAINSET\DASH9\dash9.eng den Eintrag:
CabView ( dash9.cvf )
Wenn ein Fahrzeug an beiden Enden ein Führerhaus hat, kann die ENG-Datei auch einen Eintrag für ein umgekehrtes Führerhaus enthalten:
CabView ( dash9_rv.cvf )
OR erkennt das Suffix _rv als rückwärts gerichtetes Fahrerhaus und stellt es wie folgt zur Verfügung.
Bei Doppelfahrten, Querfahrten oder dem Fahren mehrerer Passagiereinheiten (DMUs und EMUs) enthält Ihr Zug mehr als einen Führerstand und OR ermöglicht Ihnen den Wechsel zwischen den Führerständen, um den Zug von einer anderen Position aus zu steuern. Wenn Sie in ein rückwärts gerichtetes Taxi umsteigen, fahren Sie den Zug in die entgegengesetzte Richtung.
Wenn sich in Ihrem Zug viele Kabinen befinden, gelangen Sie durch Drücken von <Strg+E> durch alle nach vorne und nach hinten gerichteten Kabinen der Reihe nach bis zur letzten Kabine im Zug. Wenn Sie in einem nach hinten gerichteten Fahrerhaus landen, wird Ihre neue Vorwärtsrichtung Ihre alte Rückwärtsrichtung sein. Sie fahren nun also mit dem Zug in die entgegengesetzte Richtung.
Eine Sicherheitssperre verhindert, dass Sie den Führerstand wechseln, es sei denn, der Zug steht und der Richtungshebel steht bei geschlossenem Gashebel in der Neutralstellung.
7.6.9 Zugschwingungen
Sie können Waggons durch Drücken von <Strg+V> zum Schwingen bringen. Wenn Sie mehr Schwingungen wünschen, klicken Sie erneut auf <Strg+V>. Durch wiederholtes Drücken von <Strg+V> stehen vier Stufen zur Verfügung, einschließlich der Stufe ohne Oszillation.
7.6.10 Manuelle Notbremslösung
In einigen Fällen, in denen die Notbremsung durch den Simulator ausgelöst wird, ist es möglich, die Notbremsung durch Drücken von <Umschalt+Rücktaste> aufzuheben.
Die Fälle, in denen das Zurücksetzen zulässig ist, sind:
• Signal bei Gefahr weitergegeben
• Geschleppter, falsch ausgerichteter Schalter
7.7 Steuern einer Drehscheibe oder einer Schiebebühne
Der Drehscheiben- und Schiebebühnenbetrieb ist im Erkundungsmodus, Aufgabensmodus und Fahrplanmodus möglich.

Eine Drehscheibe oder eine Schiebebühne kann vom Spieler nur bewegt werden, wenn er sie auf dem Bildschirm sieht. Wenn mehr als eine Drehscheibe oder eine Schiebebühne zu sehen ist, kann die nächstgelegene bewegt werden. Der zu drehende oder zu verschiebende Triebzug (oder die Triebzüge) muss(en) sich vollständig auf der Drehscheibe oder der Schiebebühne befinden, um mit der Drehung zu beginnen. Meldungen vom Typ „Zug vorne auf Drehscheibe“ und „Zug hinten auf Drehscheibe“ helfen dabei, anzuzeigen, dass sich der Zug vollständig auf der Drehscheibe oder Schiebebühne befindet. Bevor mit dem Drehen oder Verschieben begonnen wird, muss der Zug vollständig angehalten werden, wobei sich der Richtungswechsel in der Neutralstellung und der Gashebel auf Null befinden. Darüber hinaus muss der Spieler im Aktivitäts- oder Fahrplanmodus zunächst durch Drücken von <Strg+M> in den manuellen Modus wechseln. An diesem Punkt können Sie den Drehscheibe mit den Tasten <Alt+C> im Uhrzeigersinn drehen (oder der Schiebebühne nach rechts von seinem Ursprung verschieben) und mit den Tasten <Strg+C> gegen den Uhrzeigersinn (oder den Schiebbühne von seinem Ursprung nach links verschieben). . Sie müssen die Tasten gedrückt halten, um die Drehung oder Verschiebung fortzusetzen. Wenn sich die erste der beiden Schienen der Drehscheibe oder der Schiebebühne zwischen den beiden Schienen befindet, an der Sie anhalten möchten, lassen Sie die Tasten los. Die Rotation oder Verschiebung wird bis zur perfekten Ausrichtung fortgesetzt. Verlassen Sie bei Bedarf den manuellen Modus (wenn Sie sich erneut auf einer Strecke im Aktivitätsmodus befinden) und fahren Sie die Lok von der Drehscheibe oder der Schiebebühne. Während der Drehung befindet sich der Zug im Drehscheibenzustand (dies ist im Streckenmonitor zu sehen).

Es besteht auch die Möglichkeit, Einzelwagen zu drehen oder zu verschieben. Sie müssen zur Dreh- oder Schiebebühne geschoben oder gezogen werden, die Lokomotive muss die Dreh- oder Schiebebühne verlassen und der Wagen kann gedreht oder verschoben werden. Es wird empfohlen, auch diesen Absatz zu lesen, um besser zu verstehen, was mit Plattenspielern und Transfertischen möglich ist.
7.8 Be- und Entladen von Containern
Sofern die Waggons und die Containerkräne auf der Strecke die hier genannten Regeln erfüllen, können Container an Standorten, an denen ein Containerkran vorhanden ist, auf oder von Waggons verladen werden.

Die Lade- und Entladevorgänge werden vom Spieler gestartet, indem er die Taste <T> zum Laden und die Taste <Shift-T> drückt. Der Vorgang wird am ersten Waggon (ausgehend von der Lokomotive) durchgeführt, der sich im Verfahrbereich des Containerkrans befindet und die erforderlichen Bedingungen erfüllt (z. B. Laderaum zum Beladen vorhanden, Container zum Entladen vorhanden). Wenn ein Zug also nur leere Waggons hat und sich die Lokomotive im Verfahrbereich des Containerkrans befindet, wird zuerst der erste Waggon beladen, dann der zweite usw. bis zum letzten Waggon im Verfahrbereich des Krans. Wenn zu diesem Zeitpunkt noch weitere Waggons zu beladen sind, muss der Zug vorwärts bewegt werden, sodass sich eine neue Waggonsgruppe im Verfahrbereich des Krans befindet und der Ladevorgang wieder aufgenommen werden kann.
Jeder Tastendruck be- oder entlädt einen einzelnen Waggon.
In einigen Fällen kann es vorkommen, dass während eines Ladevorgangs der Kran seine Bewegung stoppt und die folgende Meldung auf dem Display erscheint: „Wagen außerhalb der Reichweite: Wagen um {0} Meter in Richtung Kran bewegen“; Dies geschieht, wenn sich der Wagen an der Grenze des Kranverschiebebereichs befindet; Der Spieler muss den Waggon in Richtung der Innenseite des Kranverschiebebereichs bewegen und den Zug anhalten. Anschließend wird der Kran seine Lademission bis zum Ende fortsetzen.
Speicherungen (Taste <F2>) werden verworfen und es erscheint eine Meldung auf dem Display, wenn ein Lade- oder Entladevorgang läuft.
7.9 Autopilot-Modus
Im Aktivitätsmodus oder im Aktivitätsmodus „Erkunden“ ist es mit dieser Funktion möglich, im Führerstand des Spielerzuges zu bleiben, den Zug jedoch von Open Rails bewegen zu lassen und dabei Weg, Signale, Geschwindigkeiten und Haltestellen zu beachten.
Es ist möglich, den Spielerzug zur Laufzeit zwischen dem Autopilot-Modus und dem spielergesteuerten Modus umzuschalten.
Der Autopilot-Modus ist keine Simulation eines Zuges, der mit Tempomat fährt; Stattdessen ist es in erster Linie eine Möglichkeit, Aktivitäten einfacher und schneller zu testen. Es kann aber auch dazu verwendet werden, eine Aktivität (oder einen Teil davon, da der Autopilot-Modus zur Laufzeit ein- oder ausgeschaltet werden kann) als Trainspotter oder Besucher im Führerhaus auszuführen.
Der Autopilot-Modus ist nur im Aktivitätsmodus aktiv (d. h. nicht im Explorer- oder Zeitplanmodus).
Wenn Sie das Spiel mit einer beliebigen Aktivität starten, befinden Sie sich im Spielerfahrmodus. Wenn Sie Alt+A drücken, gelangen Sie in den Autopilot-Modus: Sie befinden sich im Führerstand der Lok und der Zug bewegt sich autonom entsprechend den Gleis- und Bahnhofshaltestellen und natürlich unter Berücksichtigung von Geschwindigkeitsbegrenzungen und Signalen. Sie haben weiterhin die Kontrolle über Hupe, Klingel, Lichter, Türen und einige andere Bedienelemente, die keinen Einfluss auf die Zugbewegung haben. Die Haupthebel werden über den Autopilot-Modus gesteuert und die Anzeigen sind korrekt.
Sie können jederzeit durch Drücken von <Alt+A> zurück in den spielergesteuerten Modus wechseln und durch erneutes Drücken von <Alt+A> wieder in den Autopilot-Modus wechseln.
Im spielergesteuerten Modus können Sie auch die Kabine oder die Richtung wechseln. Wenn Sie jedoch in den Autopilot-Modus zurückkehren, müssen Sie sich auf der Strecke des Zuges befinden; andere Fälle werden nicht verwaltet. Im spielergesteuerten Modus können Sie auch in den manuellen Modus wechseln. Bevor Sie jedoch in den Autopilot-Modus zurückkehren, müssen Sie zunächst in den Auto-Modus zurückkehren.
Bahnhofshaltestellen, Wartestellen und Umkehrstellen werden in beiden Betriebsarten weitestgehend synchronisiert.
Autos können auch im Autopilot-Modus abgekoppelt werden (aber achten Sie darauf, dass der Zug rechtzeitig anhält, andernfalls ist es besser, in den spielergesteuerten Modus zu wechseln). Eine statische Einheit kann auch im Autopilot-Modus gekoppelt werden.
Das Request to Clear-Signal (<Tab>-Taste) funktioniert in dem Sinne, dass das Signal geöffnet wird. Allerdings müssen Sie im Autopilot-Modus in dem Moment, in dem der Zug anhält, in den spielergesteuerten Modus wechseln, um das Signal weiterzugeben, und können dann zum Autopilot-Modus zurückkehren.
Beachten Sie, dass es beim Laufen mit aktivierter erweiterter Adhäsion zu Radschlupf kommen kann, wenn Sie vom Autopilot-Modus in den spielergesteuerten Modus wechseln.
Die ruckartigen Bewegungen der Hebel im Autopilot-Modus sind das Ergebnis der Art und Weise, wie OR den Zug steuert.
7.10 Den vom Spieler gefahrenen Zug wechseln
7.10.1 Allgemeines
Diese Funktion funktioniert nur im Aktivitätsmodus und ermöglicht es dem Spieler, einen anderen (vorhandenen) Zug aus einer Liste auszuwählen und mit der Fahrt zu beginnen.
Diese Funktion kann mehr als einmal aufgerufen werden. Zur Unterstützung dieser Funktion wurde ein neues Informationsfenster erstellt: das Zuglistenfenster (geöffnet mit Alt+F9). Es enthält eine Liste aller KI-Züge und der statischen Züge, die mit einer Lokomotive mit Führerstand ausgestattet sind, sowie den Spielerzug.
Hier ein Beispiel einer Ausgangssituation:
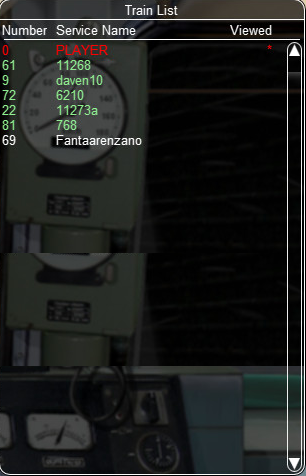
Der aktuelle Spielerzug wird rot angezeigt. Der Stern am Ende der Zeile zeigt an, dass die Kameras (die Kabinenkamera wird anders verwaltet) derzeit mit diesem Zug verknüpft sind.
KI-Züge, deren Lok(en) mindestens über einen Führerstand verfügen, werden grün angezeigt. Sie haben Anspruch auf einen Spielerzugwechsel.
Statische Züge mit Lok und Führerstand sind gelb dargestellt.
Andere KI-Züge werden weiß dargestellt.
Wenn Sie zum ersten Mal mit der linken Maustaste auf einen KI-Zug in der Liste klicken, werden die Kameras mit diesem Zug verknüpft. Am Ende der Zeile erscheint ein roter Stern. Dies entspricht teilweise dem Klicken auf <Alt+9>, allerdings wird bei dieser Methode der gewünschte Zug sofort ausgewählt und kann zum Spielerzug werden.
Hier ist die Zwischensituation:
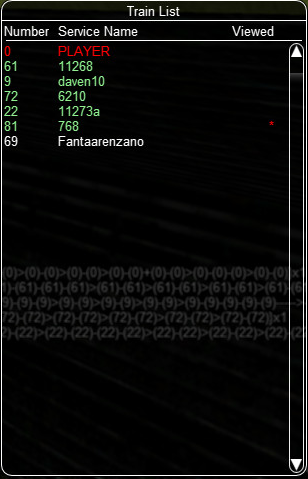
Durch einen zweiten Linksklick auf den KI-Zug (normalerweise, wenn er vollständig auf dem Bildschirm erscheint – wenn er weit vom Spielerzug entfernt ist, kann es mehrere Sekunden dauern, bis die Welt um den Zug herum geladen ist) erfolgt der Kontrollwechsel.
Die KI-Zuglinie wird nun rot und wird an die erste Position verschoben. Der Zug kann gefahren oder in den Autopilot-Modus versetzt werden. Der ehemalige Spielerzug wird zum KI-Zug.
Hier ist die Endsituation:

Wenn der zweite Linksklick mit gedrückter Umschalttaste ausgeführt wurde, wird der ehemalige Spielerzug immer noch zu einem KI-Zug, wird jedoch in einen angehaltenen Modus versetzt (nur wenn seine Geschwindigkeit 0 ist). Es wird sich nicht bewegen, bis es wieder zu einem Spielerzug wird. Ein angehaltener Zug wird im Fenster „Zugliste“ in oranger Farbe angezeigt.
Der neue Spielerzug kann in den manuellen Modus geschaltet werden, kann mit dem <Tab>-Befehl auch das Passieren von Signalen bei Gefahr anfordern und kann außerhalb seines ursprünglichen Weges bewegt werden. Bevor jedoch die Steuerung auf einen anderen Zug umgestellt wird, muss der Zug des neuen Spielers auf die ursprüngliche Strecke zurückgebracht oder in den Suspend-Modus versetzt werden. Andernfalls verschwindet es, wie es bei KI-Zügen der Fall ist, die außerhalb ihres Weges fahren.
Die Sequenz kann neu gestartet werden, um zu einem neuen Zug oder zurück zum ursprünglichen Spielerzug zu wechseln.
Der Zugwechsel funktioniert auch im Aktivitätsmodus zusammen mit dem Mehrspielermodus, in dem Sinne, dass der Fahrdienstleiter seinen gespielten Zug wechseln kann und die entsprechenden Informationen an die Client-Spieler gesendet werden.
Das Fenster „Zugliste“ ist auch im Fahrplanmodus verfügbar. In diesem Fall werden die Namen aller Züge außer dem Spielerzug in Weiß angezeigt (sie können nicht gefahren werden), jedoch werden mit einem einzigen Klick auf einen Zug im Fenster die Außenkameras mit diesem Zug verknüpft, wie es bei dem der Fall ist Der Alt-9-Befehl wird weiter unten beschrieben.
Wenn der zweite Linksklick mit gedrückter Umschalttaste ausgeführt wurde, wird der ehemalige Spielerzug immer noch zu einem KI-Zug, wird jedoch in einen angehaltenen Modus versetzt (nur wenn seine Geschwindigkeit 0 ist). Es wird sich nicht bewegen, bis es wieder zu einem Spielerzug wird. Ein angehaltener Zug wird im Fenster „Zugliste“ in oranger Farbe angezeigt.
Der neue Spielerzug kann in den manuellen Modus geschaltet werden, kann mit dem <Tab>-Befehl auch das Passieren von Signalen bei Gefahr anfordern und kann außerhalb seines ursprünglichen Weges bewegt werden. Bevor jedoch die Steuerung auf einen anderen Zug umgestellt wird, muss der Zug des neuen Spielers auf die ursprüngliche Strecke zurückgebracht oder in den Suspend-Modus versetzt werden. Andernfalls verschwindet es, wie es bei KI-Zügen der Fall ist, die außerhalb ihres Weges fahren.
Die Sequenz kann neu gestartet werden, um zu einem neuen Zug oder zurück zum ursprünglichen Spielerzug zu wechseln.
Der Zugwechsel funktioniert auch im Aktivitätsmodus zusammen mit dem Mehrspielermodus, in dem Sinne, dass der Fahrdienstleiter seinen gespielten Zug wechseln kann und die entsprechenden Informationen an die Client-Spieler gesendet werden.
Das Fenster „Zugliste“ ist auch im Fahrplanmodus verfügbar. In diesem Fall werden die Namen aller Züge außer dem Spielerzug in Weiß angezeigt (sie können nicht gefahren werden), jedoch werden mit einem einzigen Klick auf einen Zug im Fenster die Außenkameras mit diesem Zug verknüpft, wie es bei dem der Fall ist Der Alt-9-Befehl wird weiter unten beschrieben.
7.10.2 Umstellung auf einen statischen Zug
Im Fenster „Zugliste“ werden auch die fahrbaren Zugzüge (d. h. diejenigen, die mindestens über eine Lokomotive mit Führerstand verfügen) aufgelistet (in gelber Farbe).
Um die Erkennung zu erleichtern, werden statische Einheiten mit dem Namen STATIC plus der ID-Nummer aus der .act-Datei benannt (z. B. STATIC – 32768).
Das Verfahren zum Auswählen eines statischen Zugverbandes zum Fahren ähnelt dem zum Fahren eines anderen nichtstatischen Zugzuges: Mit dem ersten Klick auf die statische Zugzugzeile im Zuglistenfenster wird die Kamera (sofern die Kabinenkamera nicht aktiv war) aktiviert ) wechselt in die statische Gruppe. Mit dem zweiten Klick gelangt das Spiel in die Kabine des statischen Verbandes. Erfolgt der zweite Klick bei gedrückter Umschalttaste, wechselt der Zug des alten Spielers in einen Schwebezustand (ansonsten wechselt er in den Autopilot-Modus und bewegt sich autonom entlang seiner Bahn).
Der statische Zug wird zu einem Standardzug ohne Weg – einem weglosen Zug. Es läuft im manuellen Modus und kann daher mit allen Extras und Extras bewältigt werden, die der manuelle Modus bietet. Im Fahrdienstleiterfenster können Signale freigegeben oder Genehmigungsanfragen gestellt, Weichen bewegt, die Richtung geändert, Wagen an- und abgekuppelt werden. Wenn der Zug außer Kontrolle gerät (z. B. aufgrund von SPAD), muss zuerst STRG+M gedrückt werden, um die Notbremsung zu beenden.
Wenn bei einem angehaltenen weglosen Zug ein neuer Spielerzug im Fenster „Zugliste“ ausgewählt wird, wird der weglose Zug wieder zu einer STATISCHEN Zuggruppe.
Der weglose Zug kann auch an einen anderen Zug gekoppelt werden (z. B. einen KI-Zug oder den Anfangsspielerzug). Der gekoppelte Zug wird in den weglosen Zug eingegliedert, es stehen aber nun mehr Möglichkeiten zur Verfügung:
• Der weglose Zug, der den KI-Zug beinhaltet, wird weiterhin als wegloser Zug gefahren; Später auf der Fahrt könnte es den eingebauten Zug abkoppeln, der autonom weiterfahren würde, wenn er noch unterwegs wäre.
• Durch einmaliges Klicken auf die eingefügte KI-Zuglinie im Fenster „Zugliste“ wird der weglose Zug vom KI-Zug absorbiert, der nun auf seiner Strecke im Autopilot-Modus oder im vom Spieler gesteuerten Modus fahren kann.
• Sobald der weglose Zug an den KI-Zug angekoppelt ist, kann mit dem F9-Fenster ein Abkoppelvorgang (zwischen beliebigen Wagenpaaren) durchgeführt werden. Der weglose Zug kann weiter gefahren werden (mit geänderter Zusammensetzung) und auch der KI-Zug kann weiter fahren, sofern beide mindestens eine Lokomotive behalten.
Im Fenster „Zugliste“ werden auch die fahrbaren Zugzüge (d. h. diejenigen, die mindestens über eine Lokomotive mit Führerstand verfügen) aufgelistet (in gelber Farbe).
Um die Erkennung zu erleichtern, werden statische Einheiten mit dem Namen STATIC plus der ID-Nummer aus der .act-Datei benannt (z. B. STATIC – 32768).
Das Verfahren zum Auswählen eines statischen Zugverbandes zum Fahren ähnelt dem zum Fahren eines anderen nichtstatischen Zugzuges: Mit dem ersten Klick auf die statische Zugzugzeile im Zuglistenfenster wird die Kamera (sofern die Kabinenkamera nicht aktiv war) aktiviert ) wechselt in die statische Gruppe. Mit dem zweiten Klick gelangt das Spiel in die Kabine des statischen Verbandes. Erfolgt der zweite Klick bei gedrückter Umschalttaste, wechselt der Zug des alten Spielers in einen Schwebezustand (ansonsten wechselt er in den Autopilot-Modus und bewegt sich autonom entlang seiner Bahn).
Der statische Zug wird zu einem Standardzug ohne Weg – einem weglosen Zug. Es läuft im manuellen Modus und kann daher mit allen Extras und Extras bewältigt werden, die der manuelle Modus bietet. Im Fahrdienstleiterfenster können Signale freigegeben oder Genehmigungsanfragen gestellt, Weichen bewegt, die Richtung geändert, Wagen an- und abgekuppelt werden. Wenn der Zug außer Kontrolle gerät (z. B. aufgrund von SPAD), muss zuerst STRG+M gedrückt werden, um die Notbremsung zu beenden.
Wenn bei einem angehaltenen weglosen Zug ein neuer Spielerzug im Fenster „Zugliste“ ausgewählt wird, wird der weglose Zug wieder zu einer STATISCHEN Zuggruppe.
Der weglose Zug kann auch an einen anderen Zug gekoppelt werden (z. B. einen KI-Zug oder den Anfangsspielerzug). Der gekoppelte Zug wird in den weglosen Zug eingegliedert, es stehen aber nun mehr Möglichkeiten zur Verfügung:
• Der weglose Zug, der den KI-Zug beinhaltet, wird weiterhin als wegloser Zug gefahren; Später auf der Fahrt könnte es den eingebauten Zug abkoppeln, der autonom weiterfahren würde, wenn er noch unterwegs wäre.
• Durch einmaliges Klicken auf die eingefügte KI-Zuglinie im Fenster „Zugliste“ wird der weglose Zug vom KI-Zug absorbiert, der nun auf seiner Strecke im Autopilot-Modus oder im vom Spieler gesteuerten Modus fahren kann.
• Sobald der weglose Zug an den KI-Zug angekoppelt ist, kann mit dem F9-Fenster ein Abkoppelvorgang (zwischen beliebigen Wagenpaaren) durchgeführt werden. Der weglose Zug kann weiter gefahren werden (mit geänderter Zusammensetzung) und auch der KI-Zug kann weiter fahren, sofern beide mindestens eine Lokomotive behalten.
7.10.3 Überlegungen zum Wartepunkt
Für den Gleismonitor wurde ein Wartepunktsymbol mit einer Hand hinzugefügt, das angezeigt wird, wenn auf dem Weg WPs (Wartepunkte) für Züge neuer Spieler erreicht werden. Dies liegt daran, dass der Spieler wissen sollte, dass sein Zug (wenn er als KI-Zug betrieben wird) für eine bestimmte Zeit an einem Punkt anhalten würde. Der WP ist rot, wenn man sich ihm nähert. Wenn der Zug dort anhält, wird es gelb und verschwindet, wenn die Abfahrtszeit erreicht ist. Wenn der neue Spielerzug im Autopilot-Modus gefahren wird, hält der Zug automatisch für die erforderliche Zeit am WP an.
Wenn die Aktivität vorsieht, dass der Zug des neuen Spielers eine erweiterte KI-Rangierfunktion ausführen muss, ODER die Ausführung dieser Funktion zulässt. Wenn der Zug im Autopilot-Modus fährt, werden solche Funktionen automatisch ausgeführt; Wenn es im spielergesteuerten Modus läuft, muss der Spieler handeln, um die Autos abzukoppeln. In diesem Fall erscheinen Popup-Meldungen basierend auf dem Aktivitätsereignisfenster, um dem Spieler zu helfen.
Es wurde darauf geachtet, dass der Spieler einen Zug fährt, der aufgrund einer erweiterten KI-Rangierfunktion voraussichtlich verschwinden würde, wie z. B. wenn es in einen anderen Zug übergeht oder wenn es Teil einer Join-and-Split-Funktion ist und in einen anderen Zug integriert wird. In diesen Fällen wird der Spieler beim Koppeln automatisch in den Zug versetzt, der am Leben bleibt.
7.11 Ansicht ändern
Open Rails bietet alle MSTS-Ansichten sowie zusätzliche Ansichtsoptionen:
• Eine 3D-Innenkabinenansichtsoption (sofern eine 3D-Fahrerhausansichtsdatei verfügbar ist);
• Steuerung der Blickrichtung mit der Maus (bei gedrückter rechter Taste);
• Die Außenansichten (Tasten 2,3,4,6) und die Innenansicht (Taste 5) können mit der Taste Alt+9 wie unten beschrieben an jeden Zug in der Simulation angehängt werden;
• Die Taste <Alt+F9> zeigt das Fenster „Zugliste“ an, in dem Sie nicht nur die Außenansichten jedem Zug zuordnen können, sondern im Aktivitätsmodus auch zum Führerstand wechseln und einen beliebigen Zug in der Simulation fahren können.
• In der Fahrgastansicht (Taste 5) ist es möglich, den Ansichtspunkt von einer Seite des Wagens auf die andere umzuschalten und zu anderen Ansichtspunkten zu springen, sofern definiert, wie unten beschrieben;
• Eine streckenseitige Sichtkamera mit „besonderem Aussichtspunkt“ ist verfügbar, wie unten beschrieben.
Alle erforderlichen Tastendrücke werden im Spiel durch die F1-Hilfetaste angezeigt. Beachten Sie, dass einige Tastenkombinationen in Open Rails anders sind als in MSTS. Beispielsweise werden in Open Rails die Kabinen-Headout-Ansichten aus der Kabinenansicht mit den Pos1- und End-Tasten ausgewählt, und die Ansichtsrichtung wird mit den vier Pfeiltasten oder der Maus bei gedrückter rechter Taste manipuliert.
Die Befehle für jede der Ansichten werden unten beschrieben.
• Taste <1> öffnet den Blick des Lokführers aus dem Inneren des Führerhauses der Spielerlokomotive.
– Wenn die 2D-Ansicht ausgewählt ist, kann die 2D-Ansicht mit den Pfeiltasten <Links> und <Rechts> zwischen der festen linken, vorderen und rechten Ansicht gewechselt werden. Die Kabine selbst kann mit der Taste <Umschalt+1> ausgeblendet werden. (Die 2D-Ansicht besteht aus drei 2D-Bildern, sodass die tatsächliche Kameraposition nur durch Bearbeiten des Inhalts der .cvf-Datei geändert werden kann.) Wenn eine Abweichung zwischen dem Seitenverhältnis der Kabine und dem Seitenverhältnis des Monitors besteht , ODER schneidet die Kabine ab und zeigt nur den Teil an, der in das Display passt. Dieser Clip kann mit den Tasten <Auf>, <Ab>, <Alt+Links> und <Alt+Rechts> verschoben werden, um den Rest der Kabine freizulegen. Wenn alternativ die Taste <Strg+1> im Letterbox-Modus verwendet wird, rendert OR die gesamte Kabine ohne Clip und deckt den verbleibenden Raum mit schwarzen Balken ab.
– Wenn die 3D-Ansicht ausgewählt ist, sind Kameraposition und Blickrichtung vollständig vom Spieler steuerbar.
• Die Taste <Alt+1> schaltet zwischen 2D- und 3D-Fahrern um, wenn beide verfügbar sind.
• Die gesamte Kabinenansicht kann durch aufeinanderfolgendes Drücken von <Strg+E> auf andere Kabinen (sofern verfügbar) im Spielerzug verschoben werden. Der Zug muss angehalten und der Richtungsschalter auf Neutral gestellt sein.
• Die Headout-Ansichten (falls verfügbar) werden mit <Home> (rechte Seite, Blick nach vorne) oder <Ende> (linke Seite, Blick nach hinten) ausgewählt und die Headout-Ansichtsrichtung wird mit der Maus bei gedrückter rechter Taste gesteuert. Wenn mehrere Lokomotiven vorhanden sind, verschieben Sie mit <Alt+PgUp> und <Alt+PgDn> die Headout-Ansichten.
Die Drehung der Kameraansicht in eine beliebige Richtung wird mit der Maus bei gedrückter rechter Maustaste (oder alternativ mit den vier Pfeiltasten) gesteuert. Die Position der Kamera wird mit den Bild-auf- und Bild-ab-Tasten entlang der Zugachse vorwärts oder rückwärts verschoben und mit <Alt> + den vier Pfeiltasten nach links oder rechts bzw. nach oben oder unten verschoben. Die Headout-Ansichten (sofern verfügbar) werden mit <Home> (rechte Seite, Blick nach vorne) oder <Ende> (linke Seite, Blick nach hinten) ausgewählt und die Richtung der Außenansicht wird mit der Maus bei gedrückter rechter Taste gesteuert.
• Tasten <2> und <3> öffnen Außenansichten, die sich mit dem aktiven Zug bewegen; Diese Ansichten konzentrieren sich auf einen bestimmten Zielwagen im Zug. Der Zielwagen oder die Ziellokomotive kann geändert werden, indem Sie <Alt+PgUp> drücken, um ein Ziel näher am Kopf des Zuges auszuwählen, und <Alt+PgDn>, um ein Ziel weiter hinten auszuwählen. Die 2-Ansicht wählt das Kopfende des Zuges als erstes Ziel, die 3-Ansicht den letzten Wagen. Alt+Pos1 setzt das Ziel nach vorne, <Alt+Ende> nach hinten im Zug. Mit den Befehlen <Umschalt+Alt+7(Numpad)> und <Umschalt+Alt+1(Numpad)> bewegen sich die Kameras 2 oder 3 sanft entlang eines stehenden oder fahrenden Zuges vorwärts oder rückwärts. Durch erneutes Drücken der Tastenfolge stoppt die Bewegung.
Die Position der Kamera in Bezug auf das Zielfahrzeug wird mit den vier Pfeiltasten manipuliert – Pfeile nach links oder rechts drehen die Position der Kamera nach links oder rechts, Pfeile nach oben oder unten drehen die Position der Kamera nach oben oder unten, während der Abstand zum Ziel konstant bleibt. Der Abstand von der Kamera zum Ziel wird durch Zoomen mit den Tasten <PgUp> und <PgDn> verändert. Die Drehung der Kamerablickrichtung um die Kameraposition wird gesteuert, indem Sie die <Alt>-Taste gedrückt halten, während Sie die Pfeiltasten verwenden, oder indem Sie die Maus bei gedrückter rechter Maustaste bewegen. Das Scrollrad der Maus zoomt das Bildschirmbild; das Sichtfeld wird kurz eingeblendet. <Strg+8> setzt die Blickwinkel auf ihre Standardposition relativ zum aktuellen Zielfahrzeug zurück.
• Taste <4> ist eine Streckenansicht von einer festen Kameraposition mit eingeschränkter Spielerkontrolle – die Höhe der Kamera kann mit den Auf- und Ab-Pfeiltasten angepasst werden. Durch wiederholtes Drücken der 4-Taste kann sich die Position entlang der Strecke ändern.
• Taste <Umschalt+4> ist eine spezielle Blickwinkelansicht auf der Gleisseite: Die Kamera positioniert sich an Bahnsteigen oder blickt auf den Zug, der einem erzeugten Straßenwaggon entlang der Straße folgt, oder auf einen Bahnübergang, wenn sich solche speziellen Blickwinkel in der Nähe des Zuges befinden ; Ansonsten verhält es sich wie die standardmäßige Streckenkamera. Wenn die Kamera einem erzeugten Straßenauto folgt, kann die Geschwindigkeit des Straßenautos innerhalb bestimmter Grenzen mit den Tasten <9(NumKey)> und <3(NumKey)> erhöht und verringert werden, um die Geschwindigkeit der Kamera an die des Zuges anzupassen. Durch Drücken der Taste <Umschalt+4>, wenn sich die Kamera auf einem speziellen Aussichtspunkt befindet, wird ein anderer, falls verfügbar, ausgewählt.
• Taste <5> ist eine Innenansicht, die aktiv ist, wenn der aktive Zug in einem seiner Waggons (oder in der Kombüse) über eine Fahrgastansichtserklärung verfügt. Die Blickrichtung kann mit den Pfeiltasten oder der Maus bei gedrückter rechter Maustaste gedreht werden. Die Kameraposition wird mit den Bild-auf- und Bild-ab-Tasten entlang der Zugachse vorwärts oder rückwärts verschoben und mit <Alt> + den vier Pfeiltasten nach links oder rechts bzw. nach oben oder unten verschoben. Durch aufeinanderfolgendes Drücken der Taste <5> wird die Ansicht zu aufeinanderfolgenden Ansichten (falls vorhanden) innerhalb des aktiven Zugs verschoben. Beachten Sie, dass der aktive Zug ein KI-Zug sein kann, der mit <Strg+9> ausgewählt wurde. Durch Drücken von <Umschalt+5> kann der Blickwinkel auf die andere Seite des Wagens umgeschaltet werden (wenn es sich um die rechte Seite handelte, wechselt er auf die linke Seite und umgekehrt). Wenn für einen solchen Waggon, wie hier erläutert, weitere Ansichtspunkte definiert sind, können Sie mit <Umschalt+5> durch die verschiedenen Ansichtspunkte navigieren.
• Taste <6> ist die Bremseransicht – es wird davon ausgegangen, dass sich die Kamera an einem der Enden des Zuges befindet, ausgewählt durch <Alt+Pos1> und <Alt+Ende>. Die Drehung wird mit den Pfeiltasten oder der Maus bei gedrückter rechter Taste gesteuert. Für eine einzelne Lokomotive gibt es keine Bremsersicht.
• Taste <8> ist die freie Kameraansicht; Die Kamera startet an der aktuellen Ansichtsposition von Taste 2 oder Taste 3 und bewegt sich entlang der Ansichtsrichtung vorwärts (Taste <Bild auf>) oder zurück (Taste <Bild ab>). Die Richtung wird mit den Pfeiltasten oder der Maus bei gedrückter rechter Taste gesteuert. Die Bewegungsgeschwindigkeit wird mit den Tasten <Shift> (erhöhen) oder <Strg> (verringern) gesteuert. Open Rails speichert die Position vorheriger Key 8-Ansichten und kann diese durch wiederholtes Drücken von <Umschalt+8> abrufen.
• <Alt+9> ist eine ORTS-Funktion: Sie steuert den Zielzug für die Tastenansichten 2, 3, 4, 5 und 6 während Aktivitäten oder Fahrplanvorgängen. Wenn es mehr als einen aktiven Zug gibt oder in der Aktivität Züge zur Abholung angemeldet sind, wird durch Drücken dieser Tastenkombination die Ansicht so eingestellt, dass jeder Zug oder Zug nacheinander angezeigt wird. Um zum Spielerzug zurückzukehren, drücken Sie die Taste <9>. Bei jedem Ansichtswechsel kann es zu einer Verzögerung kommen, da Open Rails das neue Bild berechnet. Die Kabinenansicht und die Datenwerte im F4-Fenster bleiben immer beim Player-Zug erhalten. Um direkt auszuwählen, welcher Zug angezeigt werden soll, verwenden Sie entweder das Fahrdienstleiterfenster oder die unten beschriebene Option <Alt+F9>. Suchen Sie im DispatcherWindow den Zug, den Sie sehen möchten, und klicken Sie mit der Maus darauf, bis der Block, der ihn darstellt, rot wird. Klicken Sie dann im DispatcherWindow auf die Schaltfläche Im Spiel anzeigen und kehren Sie dann zum Open Rails-Fenster zurück.
• <Alt+F9> ist eine Erweiterung der Funktion <Alt+9>, die das Fenster „Zugliste“ mit den Namen aller derzeit aktiven Züge anzeigt. Klicken Sie auf den Namen des gewünschten Zuges, um die Außenansichten auf den ausgewählten Zug zu verschieben. Wenn Sie im Aktivitätsmodus in diesem Fenster auf den Namen eines Zugs doppelklicken, werden die Kabinenansicht und die Steuerung des ausgewählten Zugs an den Spieler übertragen. Im Fahrplanmodus sind nur die Außenansichten ausgewählt.
• Taste <9> setzt den Zielzug für die Tastenansichten 2, 3, 4, 5 und 6 auf den Spielerzug zurück.
Das Halten der <Umschalttaste> bei einem beliebigen Bewegungsbefehl beschleunigt die Bewegung, das Halten der <Strg>-Taste verlangsamt sie.
Beachten Sie, dass sich die Steuerung der Blickrichtung mit der Maus bei gedrückter rechter Maustaste geringfügig von der Verwendung von <Alt> + Pfeiltasten unterscheidet – die Blickrichtung kann durch den Zenit oder Nadir verlaufen und die Richtung der vertikalen Bewegung wird dann umgekehrt. Das Zurückdurchschreiten des Zenits oder Nadirs stellt das normale Verhalten wieder her.
Immer wenn die Bildraten auf ein inakzeptables Niveau fallen, wird den Spielern empfohlen, die Kamerapositionen anzupassen, um einige Modelle aus dem Sichtfeld auszuschließen, und die Kamera erneut anzupassen, um mehr Modelle einzubeziehen, wenn die Bildraten hoch sind.
Einige Kameraansichten (darunter 2D-Fahrerhausansicht, 3D-Fahrerhausansicht und Passagieransicht) verfügen über den Befehl <Strg+8>, der die Ansichtsposition auf die Standardposition zurücksetzt.
7.12 Umschalten zwischen Fenstermodus und Vollbildmodus
Sie können jederzeit zwischen Fenstermodus und Vollbildmodus wechseln, indem Sie <Alt+Enter> drücken.
7.13 Ändern der Spielumgebung
7.13.1 Tageszeit
Im Aktivitätsmodus liest die Open Rails-Software die Startzeit aus der MSTS-ACT-Datei, um die Spielzeit für die Aktivität zu ermitteln. In Kombination mit dem Längen- und Breitengrad der Strecke und der Jahreszeit berechnet Open Rails den tatsächlichen Sonnenstand am Himmel. Dies bietet eine äußerst realistische Darstellung der für die Aktivität ausgewählten Tageszeit. Beispielsweise ist der Sonnenstand auf der Nordhalbkugel um 12 Uhr mittags im Winter niedriger als um 12 Uhr mittags im Sommer. Die Spielumgebung Open Rails wird diese Unterschiede genau darstellen.
Sobald die Aktivität gestartet ist, ermöglicht die Open Rails-Software dem Spieler, die Tageszeit der Umgebung unabhängig von der Bewegung der Züge vor- oder zurückzustellen. Somit kann der Spielerzug stationär bleiben, während die Tageszeit vor- oder zurückgestellt wird. Die hierfür erforderlichen Tasten hängen von den Ländereinstellungen der Tastatur ab und können aus der Tastenbelegungsliste abgeleitet werden, die durch Drücken von <F1> angezeigt wird.
Darüber hinaus bietet Open Rails eine ähnliche Funktionalität wie der Zeitbeschleunigungsschalter für MSTS.
Verwenden Sie die Tasten <Strg+Alt+PgUp(Numkey)> oder <Strg+Alt+PgDn(Numkey)>, um die Geschwindigkeit der Spieluhr zu erhöhen oder zu verringern. <Strg+Alt+Pos1(Numkey)> setzt die Geschwindigkeit zurück.
In einer Multiplayer-Sitzung werden die Zeit-, Wetter- und Jahreszeiteneinstellungen aller Clients durch die vom Server festgelegten Einstellungen überschrieben.
7.13.2 Wetter
Im Aktivitätsmodus bestimmt die Open Rails-Software anhand des Wetterparameters in der MSTS-Aktivitätsdatei, welche Wetterart angezeigt werden soll. In den anderen Modi kann das Wetter im Startmenü ausgewählt werden. In eine Aktivität kann ein Wetteränderungsaktivitätsereignis eingebunden werden, das das Wetter während der Aktivität ändert.
Eine vollständige Liste der Parameter finden Sie unter Entwickeln von OR-Inhalten – Parameter und Kürzel
7.13.3 Wetter zur Laufzeit ändern
Folgende Befehle stehen zur Laufzeit zur Verfügung (hier nicht angezeigte Tasten finden Sie in der Tastenbelegungsliste, die Sie mit F1 erhalten):
• Zunahme/Abnahme der Bewölkung: Erhöht bzw. verringert die Wolkenmenge
• Nebelzunahme/-abnahme
• Niederschlagszunahme/-abnahme
• Die „Liquidität“ der Niederschläge (also die Wahl zwischen Regen und Schnee mit Zwischenzuständen) nimmt zu/ab.
Diese Befehle sind ab jedem anfänglichen Wetterzustand (klar, Regen, Schnee) aktiv.
Durch Auswahl der gewünschten Niederschlagsliquidität vor zunehmendem Niederschlag kann eine Entscheidung getroffen werden. ob man von klarem Wetter auf Regen oder von klarem Wetter auf Schnee übergeht.
Darüber hinaus kann das Drücken von <Alt+P> das Wetter abrupt von klar über regnerisch zu schneit und zurück ändern.
7.13.4 Zufälliges Wetter in Aufgaben
Durch die Aktivierung der entsprechenden experimentellen Option, wie hier beschrieben, kann der Spieler ein Ausganswetter erleben
Das Wetter ändert sich jedes Mal, wenn die Aufgabe gespielt wird und ändert sich während der Aufgabe zufällig
7.13.5 Jahreszeit
Im Aufgabenmodus bestimmt Open Rails die Jahreszeit und die zugehörigen alternativen Texturen, die angezeigt werden sollen aus den Jahreszeitenparameter in der MSTS-Aufgabendatei. In anderen Modi kann der Spieler die Jahreszeit im Startmenü auswählen.
Eine vollständige Liste der Parameter finden Sie unter Entwickeln von OR-Inhalten – Parameter und Token
7.14 Aktivitätsrandomisierung
Durch die Aktivierung der entsprechenden experimentellen Option, wie hier beschrieben, kann es beim Spieler zu leichten oder leichten Problemen kommen deutlich unterschiedliche Aktivitätsverhalten bei jedem einzelnen Aktivitätslauf. Es muss festgestellt werden, dass dies nicht der Fall ist garantiert, dass jede Randomisierung zu einer realistischen und/oder überschaubaren Aktivität führt. Allerdings muss es so sein.
Bedenken Sie, dass die Verwendung von Funktionen wie Spielerzugwechsel und manuelles Einstellen von Schaltern und Signalen viele
Situationen können gelöst werden. Dies trägt sogar zu einem angenehmen Aktivlauf bei.
Folgende Aufgabenmerkmale werden randomisiert:
• Abblasen des Kompressors der Brennkraftlokomotive: Wenn dies auftritt, wird eine Meldung angezeigt, die Ausgangsleistung und -kraft gehen auf Null und der Rauch wird weiß (damit sich die Farbe der Abgase ändert, muss dieselsmoke.ace durch ein besseres ersetzt werden; es ist etwas frei Verfügbar auf der Website einiger Payware-Rollmaterialanbieter. Darüber hinaus sollte der Parameter der dritten Parameterzeile im Exhaust1-Block innerhalb der .eng-Datei der Diesellok mindestens den Wert 0,3 haben, was im Übrigen den Look allgemein verbessert des Rauches). Wenn dieses Ereignis eintritt, sollte der Zug so schnell wie möglich angehalten, die defekte Lok aus der MU-Kette entfernt und dann abgeschaltet werden (diese beiden Vorgänge können über das Fenster „Wagenbetrieb“ durchgeführt werden). Die defekte Lok wird im Zugbetriebsfenster rot angezeigt.
• Drehgestell einer Brennkraft- oder Elektrolokomotive ohne Antrieb; In diesem Fall wird eine Meldung angezeigt und die Ausgangsleistung und -kraft werden halbiert. Die defekte Lok wird im Zugbetriebsfenster erneut rot angezeigt. Die gesamte Traktionszeit wird akkumuliert. In den ersten 30, 15, 10 Traktionsminuten (für Randomisierungsstufen 1, 2, 3) kommt es zu keinen Lokomotivausfällen. Danach wird für jede Lok und bei jedem Simulator-Update (das die gleiche Häufigkeit wie die FPS hat) eine Zufallszahl zwischen 0 und 199999 generiert. Wenn er für die drei Randomisierungsebenen höher als 199998, 199992, 199899 ist, wird ein Fehler generiert. Der Fehler kann auch bei der Spielerlok auftreten. In einem Zug ist höchstens eine defekte Lok möglich.
• Güterwagen mit festsitzenden Bremsen: In diesem Fall werden die Gesamtbremszeit und die gesamte Dauerbremszeit kumuliert. In diesem Fall variiert die Zeit, in der sicher keine Ausfälle auftreten, zwischen 20 und etwa 7 Minuten für die Gesamtbremszeit und zwischen 10 und etwa 3,5 Minuten für die gesamte Dauerbremszeit. Nach dieser Zeit wird für jedes Auto bei jedem Simulator-Update eine Zufallszahl zwischen 0 und 199999 generiert. Wenn die Zahl für die drei Randomisierungsebenen höher als 199996, 199992 und 199969 ist, wird ein Fehler generiert. Der Wagen bremst kontinuierlich, wird im Zugbetriebsfenster rot angezeigt und quietscht, wenn eine .sms-Datei mit dem Namen BrakesStuck.sms im Verzeichnis <Train Simulator\Sound> vorhanden ist. Hier ein Beispiel einer solchen Datei. Wenn dieses Ereignis eintritt, ist es natürlich ratsam, den Wagen so schnell wie möglich vom Zug abzukoppeln. Genauso wenig wie ein Auto wird kaputtgehen.
Alle diese Zugausfälle treten nur beim Spielerzug auf.
• KI-Zugeffizienz: Die anfängliche KI-Zugeffizienz (die die maximalen Beschleunigungen und Verzögerungen und in einigen Fällen auch die maximale Geschwindigkeit bestimmt) ist zufällig, d. h. sie kann jeweils um maximal 20 % um ihren voreingestellten Wert erhöht oder verringert werden 70 %, 60 % und 50 % der Fälle, wenn die Randomisierungsstufe 3, 2 oder 1 beträgt und die Zunahme und Abnahme mit einer Pseudonormalverteilungskurve berechnet wird, d. h. kleinere Änderungen sind wahrscheinlicher als größere Änderungen. Die gleiche Randomisierung der KI-Zugeffizienz erfolgt nach jedem Bahnhofsstopp.
• Bahnhofsabfahrtszeit: In den gleichen 70 %, 60 % und 50 % der Fälle wird die Anzahl der an einem Bahnhof einsteigenden Passagiere um einen zufälligen Betrag erhöht oder verringert, der auch vom Randomisierungsgrad abhängt. Die Abfahrtszeit kann daher vorgezogen oder, was noch häufiger vorkommt, verzögert werden.
• Wartepunktverzögerung: In den gleichen 70 %, 60 % und 50 % der Fälle wird eine Wartepunktverzögerung eingeführt, die einen Maximalwert von 25 Sekunden für die Standard-WPs und 5 Minuten für die absoluten WPs haben kann. Solche Maximalwerte hängen auch vom Randomisierungsgrad ab.
Eine vollständige Liste der Parameter finden Sie unter Entwickeln von OR-Inhalten – Parameter und Token
7.15 Screenshot – Bildschirm drucken
Drücken Sie die <PrintScreen>-Taste der Tastatur, um ein Bild des Spielfensters aufzunehmen. Dies wird standardmäßig in der Datei C:\Benutzer\<Benutzername>\Pictures\Open Rails\Open Rails <Datum und Uhrzeit>.png gespeichert
Obwohl das Bild sofort aufgenommen wird, kann es zu einer kurzen Pause kommen, bevor die Bestätigung erscheint. Wenn Sie die Taste „Bildschirm drucken“ gedrückt halten, nimmt OR so schnell wie möglich mehrere Bilder auf.
Die Taste zum Erfassen des aktuellen Fensters – <Alt+PrintScreen> – wird von OR nicht abgefangen.
7.16 Unterbrechen oder Beenden des Spiels
Sie können das Spiel jederzeit unterbrechen oder beenden, indem Sie die ESC-Taste drücken. Es erscheint das rechts abgebildete Fenster.
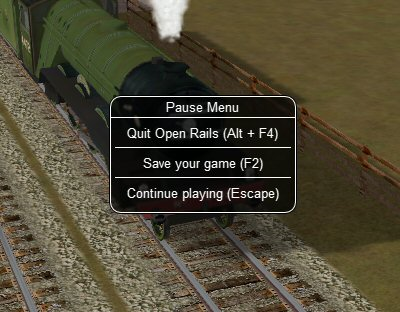
Das Fenster ist selbsterklärend.
Wenn Sie OR in einem Fenster ausführen, können Sie OR auch beenden, indem Sie einfach auf das x rechts oben im OR-Fenster klicken.
7.17 Speichern und fortfahren
Open Rails bietet Funktionen zum Speichern und Fortsetzen und speichert jeden Speichervorgang, bis Sie ihn löschen.
Während des Spiels können Sie Ihre Sitzung jederzeit durch Drücken von <F2> speichern.
Sie können die gespeicherten Sitzungen anzeigen, indem Sie eine Aktivität auswählen und dann auf die Schaltfläche „Fortsetzen/Wiederholen...“ klicken.
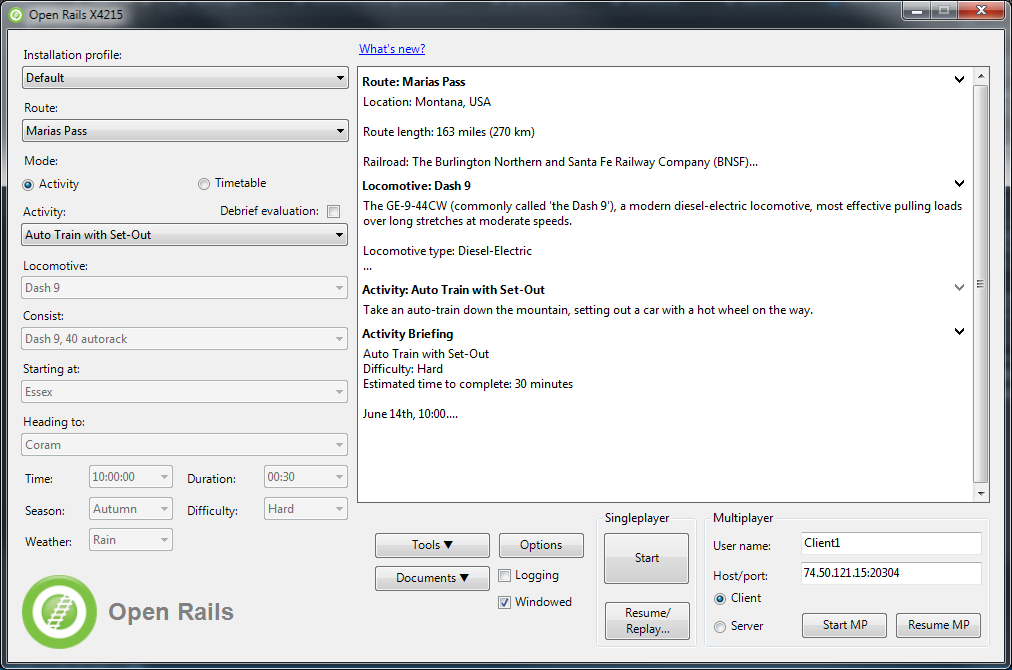
Daraufhin wird die Liste aller Speicherungen angezeigt, die Sie für diese Aufgabe vorgenommen haben:

Um Ihnen bei der Identifizierung eines Speicherstands zu helfen, enthält die Liste einen Screenshot und ein Datum sowie die zurückgelegte Strecke in Metern sowie die Zeit und Position des Zugs des Spielers. Dieses Fenster kann erweitert werden, um die gesamte Breite der Zeichenfolgen im linken Bereich anzuzeigen.
7.17.1 Speichert aus früheren ODER-Versionen
Sie sollten sich darüber im Klaren sein, dass diese Saves nur kurzfristig nützlich sein werden, da jede neue Version von Open Rails Saves aus früheren Versionen als potenziell ungültig markiert (z. B. den zweiten Eintrag in der Liste unten).

Wenn Sie von einem solchen Speichervorgang fortfahren, wird eine Warnmeldung angezeigt.
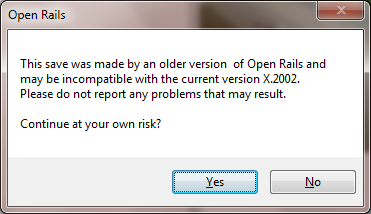
Der Speichervorgang wird während des Ladevorgangs getestet. Wenn ein Problem festgestellt wird, werden Sie benachrichtigt.
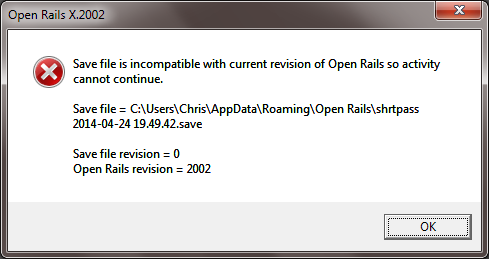
Dieser Save und alle Saves gleichen Alters oder älter haben keinen weiteren Wert und werden automatisch als ungültig markiert (z. B. der 3. Eintrag in der Liste). Die Schaltfläche in der unteren linken Ecke des Menüs löscht alle ungültigen Speicherungen für alle Aktivitäten in Open Rails.
7.18 Speichern und wiedergeben
Sie können einen gespeicherten Vorgang nicht nur fortsetzen, sondern auch wie ein Video erneut abspielen. Alle von Ihnen an den Bedienelementen vorgenommenen Anpassungen (z. B. Öffnen des Gashebels) werden im richtigen Moment wiederholt, um die Aktivität wiederherzustellen. Neben Zugkontrollen kommt es auch immer wieder zu Änderungen an den Kameras.
Genau wie ein Black-Box-Flugrekorder befindet sich Open Rails permanent im Aufnahmemodus, sodass Sie eine Aufnahme jederzeit speichern können, indem Sie einfach <F2> Speichern drücken.
Normalerweise würden Sie die Wiedergabeoption über Menü > Fortsetzen > Von Anfang an abspielen auswählen.
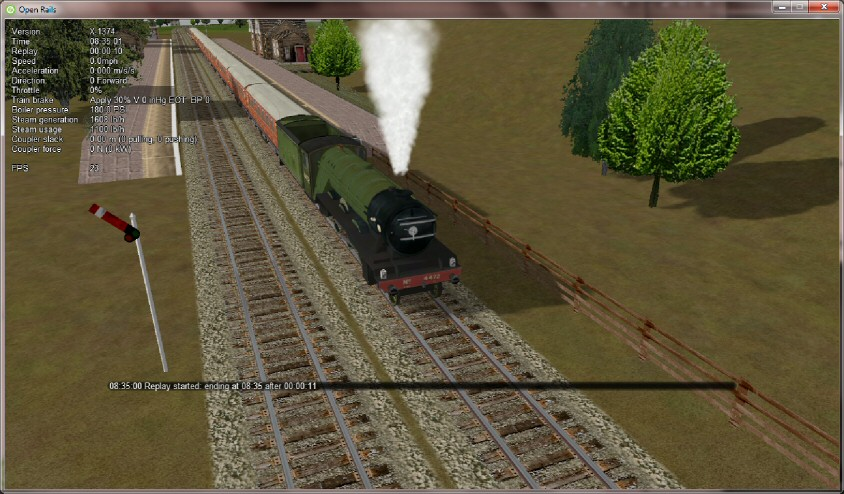
Mit der zweiten Option Menü > Fortsetzen > Von vorherigem Speichern wiedergeben können Sie eine verkürzte Aufnahme wiedergeben. Es wird vom letzten Speicherort aus fortgesetzt, den es finden kann, und von diesem Zeitpunkt an wird es erneut abgespielt. Sie könnten es verwenden, um einen 5-minütigen Abschnitt abzuspielen, der eine Stunde nach Beginn einer Aktivität beginnt.
Wenn die Wiederholung startet, wird eine Warnung ausgegeben und im Alt+F5-Head-Up-Display erscheint ein Countdown für die Wiederholung.
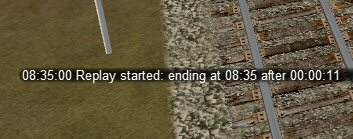
Abb. 1: Warnung
Standardmäßig wird die Simulation angehalten, wenn die Wiedergabe erschöpft ist. Verwenden Sie „Wiedergabe am Ende anhalten“ im Fenster „Gespeicherte Spiele“, um dies zu ändern.
Durch die Anpassung der Zugsteuerung während der Wiedergabe lässt sich wenig sinnvoll erreichen, die Kamerasteuerung kann jedoch frei angepasst werden. Bei Änderungen (z. B. Wechsel zu einem anderen
Kameraansicht oder Herauszoomen), dann wird die Wiedergabe der Kamerasteuerungen ausgesetzt, während die Wiedergabe der Zugsteuerungen fortgesetzt wird. Das Ergebnis ähnelt ein wenig dem Bearbeiten eines Videos. Wieder aufzunehmen
Um die Wiedergabe der Kamerasteuerung anzuzeigen, drücken Sie einfach die Esc-Taste, um das Pausenmenü zu öffnen, und wählen Sie dann „Weiter abspielen“.
Eine mögliche zukünftige Entwicklung könnte darin bestehen, die Wiedergabedatei zu bearbeiten, um die Zeiten anzupassen oder Nachrichten hinzuzufügen, um einen Kommentar bereitzustellen. Auf diese Weise können Sie Demonstrationen und Tutorials erstellen.
Replay ist eine einzigartige Funktion von Open Rails. Sie können damit eigene Aufnahmen erstellen und Open Rails bietet die Möglichkeit, diese mit anderen Spielern auszutauschen.
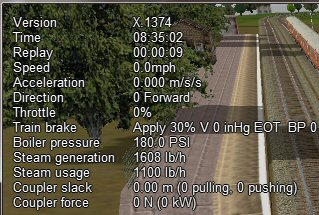
Abb. 2: Countdown
7.18.1 Speicherdateien exportieren und importieren
Um eine Speicherdatei zu exportieren, verwenden Sie den folgenden Befehl: Menü > Optionen > Fortsetzen > Speichervorgänge importieren/exportieren > In Speicherpaket exportieren
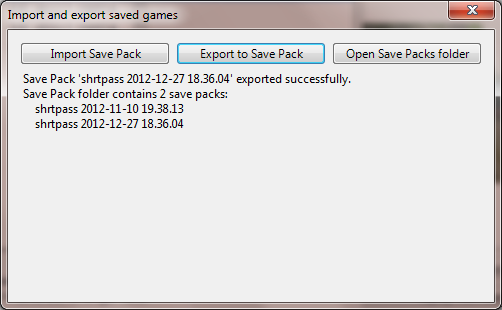
OR packt die benötigten Dateien in eine einzige Archivdatei mit der Erweiterung ORSavePack und legt sie im Ordner Open Rails\Save Packs ab.
Diese ORSavePack-Datei ist ein Zip-Archiv, das die Wiedergabebefehle, einen Screenshot zum Zeitpunkt des Speicherns, eine Speicherdatei (damit Open Rails seine Resume-Option anbieten kann) und eine Protokolldatei enthält. Durch diese Anordnung eignet sich das ORSavePack-Archiv ideal zum Anhängen an einen Fehlerbericht.
Sie können die Schaltfläche „Save Pack importieren“ im selben Fenster verwenden, um eine Reihe von Dateien aus einem ORSavePack-Archiv zu importieren und zu entpacken. Sie werden dann in Ihrem Fenster „Gespeicherte Spiele“ angezeigt.
7.19 Analysetools
Die erweiterten HUDs bieten umfangreiche Informationen zur Analyse, Auswertung und zur Unterstützung bei der Fehlerbehebung.
Sie können durch die Reihenfolge der HUD-Anzeigen navigieren, indem Sie wiederholt <Umschalt+Alt+F5> drücken.
In den erweiterten HUDs werden die Triebzüge (Lokomotiven und Waggons) anhand der in der Bestandsdatei definierten Triebzug-UiD identifiziert, gefolgt von einer Zugidentifikation.
7.19.1 Erweitertes HUD für Konsistenzinformationen
Auf dieser Seite werden in der ersten Zeile Daten zum gesamten Zug angezeigt. Unter Spieler finden Sie die UiD der Spielerlok, gefolgt von einem F, wenn das vordere Führerhaus ausgewählt ist, und einem R, wenn das hintere Führerhaus ausgewählt ist.

Tilted wird auf JA gesetzt, wenn der Zugverbandsname mit Tilted endet (z. B. ETR460_tilted.con). In diesem Fall bedeutet dies, dass es sich um einen Neigezug handelt.
Steuermodus zeigt den tatsächlichen Steuermodus an. Lesen Sie hier mehr darüber.
Cab Aspect zeigt den Aspekt des nächsten Signals an.
In den anderen Zeilen werden Daten zu den Waggons angezeigt. Die Daten sind größtenteils selbsterklärend. Unter Drv/Cabs erscheint ein D, wenn der Steuerwagen fahrbar ist, und ein F und/oder ein R, wenn der Steuerwagen über eine vorderen und/oder hinteren Führerstand verfügt.
7.19.2 Erweitertes HUD für Lokomotivinformationen
Die nächste erweiterte HUD-Anzeige zeigt Lokomotivinformationen.

Wie auf diesem Screenshot zu sehen ist, der sich auf einen öffentlichen Zug mit einer Brennkraft-, einer Elektro- oder einer Dampflokomotive bezieht, sind Informationen zu Brennkraft- und Elektrolokomotiven in einer einzigen Zeile enthalten, während Informationen zu Dampflokomotiven einen großen Satz von Parametern umfassen zeigt die Ausgereiftheit der Dampfphysik von OR.
Im unteren Teil dieses HUD zeigen zwei bewegliche Diagramme die zeitliche Entwicklung des Gaswerts und der Leistung der Spielerlokomotive (diejenige, in der sich der aktive Führerstand befindet).

7.19.3 Erweitertes HUD für Bremsinformationen

Dieses erweiterte HUD-Display enthält alle Informationen der grundlegenden HUDplus-Bremsstatusinformationen. Im ersten Teil werden spezifische Informationen für Lokomotiven angezeigt, während im zweiten Teil allgemeine Informationen für alle Wagen angezeigt werden. Nach der Fahrzeug-UiD zeigt die folgende alphanumerische Zeichenfolge das Bremssystem (1P: Einrohrsystem, V: Unterdruck usw.) und den aktuellen Zustand der Druckluftbremsen am Gerät an. Weitere Informationen zu dieser Anzeige finden Sie in Open Rails Braking und F9 Train Operations Monitor.
7.19.4 Erweitertes HUD für Zugkräfteinformationen
Im oberen Teil dieser Anzeige werden einige Informationen zur Spielerlokomotive angezeigt. Das Informationsformat unterscheidet sich, wenn in den Simulationsoptionen die erweiterte Haftung ausgewählt wurde oder nicht.
Die angezeigte mittlere Informationszeile (vorausgesetzt, dass im Optionsmenü „Windabhängiger Widerstand“ ausgewählt ist) zeigt die Windgeschwindigkeit und -richtung, die Zugrichtung und die resultierenden Zug-/Windvektoren für Geschwindigkeit und Richtung.
Der Tabellenteil unterhalb der obigen Informationen zeigt die relevanten Kräfte, die auf die Lokomotiven/Wagen im Zug wirken.
Die Spalten lauten wie folgt:
Auto – die UiD des Autos, wie in der Auto-Kombinationsdatei definiert.
Total – die Gesamtkraft, die auf das Auto einwirkt. Dies ist die Summe der anderen Kräfte, nachdem die Vorzeichen richtig angepasst wurden.
Motiv – die Antriebskraft, die nur bei Lokomotiven ungleich Null sein sollte und beim dynamischen Bremsen negativ wird.
Bremse – die Bremskraft.
Reibung – die Reibungskraft (oder Widerstandskraft), berechnet aus der Davis-Gleichung. Dies geschieht nur in STILL-Luft.
Schwerkraft – die Kraft aufgrund der Schwerkraft.
Kurve – die Widerstandskräfte, die dadurch entstehen, dass sich das Auto in einer Kurve befindet.
Tunnel – die Widerstandskräfte, die dadurch entstehen, dass sich das Auto in einem Tunnel befindet.
Wind – die Widerstandskräfte, die dadurch entstehen, dass das Auto dem Wind ausgesetzt wird.
Koppler – die Koppelkraft zwischen diesem Wagen und dem nächsten (negativ ist Zug und positiv ist Druck). Die Symbole F oder R geben an, ob es sich bei der Kupplung um eine flexible bzw. starre Kupplung handelt.
Durchhang – gibt das Ausmaß des Durchhangs an (Abstand aufgrund der Kupplungsbewegung zwischen den Wagen).
Masse – Fahrzeugmasse in kg.
Gefälle – Gefälle der Strecke unter dem Auto.
Kurve – der Radius der Kurve.
Brk Frict – Reibung der Bremsen am Auto.
Brk Slide – zeigt an, ob das Fahrzeug aufgrund übermäßiger Bremsbetätigung ins Schleudern gerät.
Alle Kraftwerte werden in Newton oder der vom Spieler ausgewählten UoM angegeben.
Viele dieser Werte beziehen sich auf die Ausrichtung des Wagens, einige beziehen sich jedoch auf die Ausrichtung des Zuges. Gegebenenfalls erscheinen zwei weitere Felder: Das erste ist „True“, wenn der Wagen gegenüber dem Zug umgedreht ist, andernfalls „False“, während das zweite Feld eine Kupplungsüberlastung signalisiert.

Am unteren Rand des Bildes werden zwei sich bewegende
Diagramme angezeigt.

Die obere Grafik zeigt die Antriebskraft der Spielerlokomotive in % an. Grüne Farbe bedeutet Zugkraft, rote Farbe bedeutet dynamische Bremskraft.
Die untere Grafik bezieht sich grob gesagt auf den Grad der Verfeinerung, der zur Berechnung der Achskraft verwendet wird.
7.19.5 Erweitertes HUD für Disponenteninformationen
Das nächste erweiterte HUD zeigt Disponenteninformationen an. Es ist sehr nützlich, um Fehler bei Aktivitäten oder Zeitplänen zu beheben. Der Spielerzug und alle KI-Züge werden in den Dispatcher-Informationen angezeigt, eine Zeile für jeden Zug.

Eine detaillierte Erklärung der verschiedenen Spalten folgt:
• Zug: Interne Zugnummer, mit P=Passagier und F=Güter.
• Zurückgelegt: zurückgelegte Strecke. Gibt einen Hinweis darauf, ob alles in Ordnung ist. Wenn ein Zug vor einer Stunde gestartet ist und der Wert „Gefahren“ immer noch 0,0 beträgt, stimmt eindeutig etwas nicht.
• Geschwindigkeit: aktuelle Geschwindigkeit.
• Max: maximal zulässige Geschwindigkeit.
• KI-Modus: Gibt einen Hinweis darauf, was der KI-Zug „tut“. Mögliche Zustände:
– INI: Zug wird initialisiert. Normalerweise würde man das nicht sehen.
– STP: Der Zug wird außerhalb eines Bahnhofs angehalten. Der Grund für den Stopp wird in Autorität angezeigt.
– BRK: Zug bereitet sich auf den Halt vor. Das bedeutet nicht, dass es tatsächlich bremst, aber es „weiß“, dass es bald anhalten oder zumindest die Geschwindigkeit reduzieren muss. Grund und Entfernung zur zugehörigen Position werden in Autorität und Entfernung angezeigt.
– ACC: Der Zug beschleunigt, entweder weg von einer Haltestelle oder aufgrund einer Erhöhung der zulässigen Geschwindigkeit.
– RUN: Der Zug fährt mit der zulässigen Geschwindigkeit.
– FOL: Zug folgt einem anderen Zug im gleichen Signalabschnitt. Seine Geschwindigkeit wird nun aus der Geschwindigkeit des vorausfahrenden Zuges abgeleitet.
– STA: Zug hält im Bahnhof.
– WTP: Zug wird am Wartepunkt angehalten.
– EOP: Zug nähert sich dem Ende der Strecke.
– STC: Der Zug ist ein statischer Zug oder der Zug befindet sich im inaktiven Modus, wenn er auf die nächste Aktion wartet.
• AI-Daten: Zeigt die Gas- (erste drei Ziffern) und Bremspositionen (letzte drei Ziffern) an, wenn der AI-Zug fährt, zeigt jedoch die Abfahrtszeit (gebucht) an, wenn der Zug am Bahnhof oder Wartepunkt anhält, oder zeigt die Aktivierungszeit an, wenn der Zug einfährt inaktiver Modus (Zustand STC).
• Modus:
– SIGN (Signal)
– KNOTEN
– MAN: Zug ist im manuellen Modus (nur Spielerzug, siehe hier)
– OOC: Zug ist außer Kontrolle
– EXPL: Der Zug befindet sich im Explorer-Modus (nur Spielerzug). Falls relevant, zeigt dieses Feld auch die Verzögerung (in Minuten) an, z. B. S+05 bedeutet Signalmodus, 5 Minuten Verzögerung.
• Auth: Ende der „Autorisierungs“-Info – das heißt, der Grund, warum der Zug sich darauf vorbereitet, anzuhalten oder langsamer zu werden. Mögliche Gründe sind:
– SPDL: Geschwindigkeitsbegrenzung durch Geschwindigkeitsschild.
– SIGL: Geschwindigkeitsbegrenzung durch Signal.
– STOP: Signal im Zustand „STOP“ gesetzt.
– REST: Signal im Zustand „EINGESCHRÄNKT“ (Zug soll bei Annäherung an dieses Signal die Geschwindigkeit reduzieren).
– EOA: Ende der Autorität – tritt im Allgemeinen nur auf nicht signalisierten Strecken oder Gebieten auf, in denen die Autorität auf dem NODE-Modus und nicht auf dem SIGNAL-Modus basiert.
– STAT: Station.
– TRAH: Zug voraus.
– EOR: Ende der Zugstrecke oder Unterstrecke, falls sich der Zug einem Umkehrpunkt nähert.
– AUX: alle anderen Berechtigungsarten, einschließlich Hilfsaktionsberechtigungen (z. B. Wartepunkte).
Wenn der Steuerungsmodus NODE ist, kann die Spalte Auth folgende Zeichenfolgen anzeigen:
– EOT: Ende des Gleises
– EOP: Ende des Pfades
– RSW: Weiche durch einen anderen Zug reserviert
– LP: Zug ist in Schleife
– TAH: Zug voraus
– MXD: Freilauf über mindestens 5000 Meter
– NOP: kein Pfad reserviert.
Wenn der Steuerungsmodus OOC ist, kann die Spalte Auth folgende Zeichenfolgen anzeigen:
– SPAD: Weitergegebenes Signal bei Gefahr
– RSPD: Überholtes Signal bei Gefahr beim Rückwärtslaufen
– OOAU: Berechtigungsgrenze überschritten
– OOPA: außer Weg
– SLPP: in den Pfad gerutscht
– SLPT: bis zum Gleisende abgerutscht
– OOTR: aus der Spur
– MASW: falsch ausgerichteter Schalter.
• Entfernung: Entfernung zum Standort der Behörde.
• Signal: Aspekt des nächsten Signals (falls vorhanden).
• Entfernung: Entfernung zu diesem Signal. Beachten Sie, dass bei Signalstatus STOP und der nächsten Autoritätsgrenze ein Unterschied von etwa 30 m zwischen Autorität und Signalentfernung besteht. Dies ist der „Sicherheitsspielraum“, den KI-Züge einhalten, um zu vermeiden, dass sie versehentlich ein gefährdetes Signal passieren.
• Bestehend aus: dem ersten Teil des Dienstnamens des Zuges. Nur für den Player wird immer die PLAYER-Zeichenfolge angezeigt.
• Trasse: Der Zustand der Zugtrasse. Die Zahl links vom „=“-Zeichen ist der aktuelle Teilstreckenzähler des Zuges: Die Trasse eines Zuges wird in Teilstrecken aufgeteilt, wenn seine Strecke Umkehrpunkte enthält. Die Details zwischen { und } sind der eigentliche Unterpfad. Nach dem letzten } kann x<N> stehen. Dies zeigt an, dass der Zug am Ende dieses Unterwegs zum Unterweg mit der Nummer N weiterfahren wird. Pfaddetails:
– Die Strecke zeigt alle Gleisstromkreisabschnitte, die die Strecke dieses Zuges bilden. Gleisstromkreisabschnitte werden durch Knoten, Signale oder Kreuzungen bzw. Gleisenden begrenzt. Jeder Abschnitt ist durch seinen Typ gekennzeichnet:
* - ist ein einfacher Zugabschnitt.
* > ist Schalter (es wird kein Unterschied zwischen Vor- und Nachlaufschalter gemacht).
* + ist Crossover.
* [ ist das Ende des Titels.
– Auf jeden Abschnitt folgt der Abschnittsstatus. Nummern in diesem Zustand beziehen sich auf die Zugnummern, die am Anfang jeder Zeile angezeigt werden. Unten gibt <n> eine solche Zahl an.
• Abschnitt <n> ist mit Zug <n> besetzt.
• Abschnitt (<n>) ist für Zug <n> reserviert.
• # (entweder mit <n> oder einzeln) Abschnitt wird von einem Zug beansprucht, der auf ein Signal wartet.
• & (immer in Kombination mit <n>) Abschnitt wird von mehr als einem Zug belegt.
• Deadlock-Info (immer mit einem Switch-Knoten verknüpft):
– * Möglicher Stillstandsort – Beginn eines einzelnen Gleisabschnitts, der mit einem Zug geteilt wird, der in die entgegengesetzte Richtung fährt.
– ^ aktiver Stillstand – Zug aus der Gegenrichtung belegt mindestens einen Teil des gemeinsamen eingleisigen Abschnitts oder hat ihn reserviert. Der Zug wird an dieser Stelle angehalten – in der Regel am letzten Signal vor diesem Knoten.
– ~ aktiver Stillstand an dieser Stelle für einen anderen Zug – kann von Bedeutung sein, da dieser andere Zug die Strecke dieses Zuges blockieren kann.
Der Fahrdienstleiter reserviert Gleisvektorknoten für jeden Zug. Ein KI-Zug darf sich nur dann bewegen (oder starten), wenn nicht alle Knotenpunkte bis zum nächsten potenziellen Durchfahrtsort für einen anderen Zug reserviert sind. Wenn diese Bedingung nicht erfüllt werden kann, erscheint der KI-Zug im Fahrplanmodus nicht.
Es gibt andere Gründe, warum ein KI-Zug möglicherweise nicht im Fahrplanmodus angezeigt wird. Der aktuelle Dispatcher geht davon aus, dass alle Routen nicht signalisiert sind. Der Fahrdienstleiter erteilt allen Zügen eine Gleisberechtigung (ähnlich einem Gleisbefehl). Damit ein KI-Zug starten kann, dürfen die benötigten Gleise nicht bereits für einen anderen Zug reserviert sein. Der Fahrdienstleiter vergleicht die Wege der Züge, um mögliche Überholpunkte zu identifizieren, und reserviert dann Gleise für einen Zug bis zu einem Überholpunkt. Wenn sich ein Zug der nächsten Ausweichstelle nähert, wird die Reservierung auf die nächste Ausweichstelle verlängert. Das Endergebnis ist, dass im Fahrplanmodus ein KI-Zug nicht auf einem Gleis platziert werden kann, wenn dieser Gleisabschnitt bereits von einem anderen Zug belegt oder für diesen reserviert ist. Ein Gleisabschnitt ist jedes Gleis, das durch eine Weiche oder ein Signal begrenzt wird.
Außerdem wird ein Zug nicht erstellt, wenn er teilweise oder vollständig mit einem bereits vorhandenen Zug überlagert werden würde oder wenn seine Strecke dafür nicht lang genug ist. Dies gilt sowohl für den Stundenplanmodus als auch für den Aktivitätsmodus.
7.19.6 Erweitertes HUD für Debug-Informationen
Die letzte erweiterte HUD-Anzeige zeigt Debug-Informationen an, die Folgendes enthalten:
• Protokollierung aktiviert: Protokollierungsstatus
• Build: Datum und Uhrzeit der Kompilierung von Open Rails
• CPU: Prozessorauslastung durch Open Rails
• GPU: Bildrate, Bildzeitperzentile und Grafikfunktionsebene
• Speicher: Anzahl der geladenen Kernspeicherobjekte (Texturen, Materialien, Formen und Kacheln) plus Garbage-Collection-Statistiken
• CPU-Speicher:
– Privat: virtueller Speicher, der nur für Open Rails reserviert ist (nicht mit anderen Anwendungen geteilt)
– Arbeitssatz: von Open Rails verwendeter physischer Speicher (einschließlich aller mit anderen Anwendungen geteilten Speicher)
– Privater Arbeitssatz: physischer Speicher, der nur für Open Rails verwendet wird
– Verwaltet: virtueller Speicher, der von der .NET-Laufzeit (CLR) zugewiesen wird
– Virtuell: virtueller Speicher, der für jeden Zweck zugewiesen ist (privat + gemeinsam genutzt + andere)
• GPU-Speicher:
– Festgeschrieben: Der gesamte Grafikspeicher ist für Open Rails reserviert
– Dediziert: physischer Grafikkartenspeicher, der von Open Rails verwendet wird
– Shared: Systemspeicher, der mit der von Open Rails verwendeten Grafikkarte geteilt wird
• Adapter: Name und dedizierter physischer Speicher der Grafikkarte
• Schattenkarten: Abstand und Größe jeder Schattenkartenebene (und Texturgröße)
• Schattengrundelemente: Gesamtzahl der Grundelemente (gerenderte Elemente) und Aufschlüsselung nach Schattenkartenebene
• Render-Primitive: Gesamtzahl der Primitive (gerenderte Elemente) und Aufschlüsselung nach Rendering-Sequenz (RenderPrimitiveSequence im Code)
• Render-/Updater-/Loader-/Sound-Prozess: Prozentsatz der Zeit, die jeder Prozess aktiv ist und wartet
• Kamera: Kachel X, Kachel Z, X, Y, Z, Höhe, LOD-Bias, effektive Sichtweite, effektive Fernsichtweite auf Berge

Die primären Messwerte zum Vergleichen und Analysieren der Leistung sind die erste Wertespalte (einige Zeilen werden übersprungen). Für das Bild oben haben wir also:
• CPU: 10 % – sehr niedrig (Warnung bei 75 %).
• GPU: 58 FPS – gut (Warnung bei <55 FPS mit 60 Hz vertikaler Synchronisierung)
• CPU-Speicher: 211 MB privat – sehr niedrig (~3 % von 8 GB)
• GPU-Speicher: 493 MB festgeschrieben – niedrig (~24 % von 2 GB)
• Höchster Prozess (Rendern): 47 % – moderat (Warnung bei 75 %)
Außerdem werden die folgenden Diagramme angezeigt:
• Speicher: Arbeitssatz
• GCs: Garbage Collections
• Frame-Zeit: Wie lange dauert das Rendern jedes Frames?
• Render-/Updater-/Loader-/Sound-Prozess: wie oben bei der Textanzeige

7.19.7 Anzeigen interaktiver Track-Elemente
Durch Drücken von <Strg+Alt+F6> zur Laufzeit erhalten Sie ein Bild wie dieses, mit dem Sie sich die interaktiven IDs zu Debugzwecken notieren können.

7.19.8 Signalstatus und Schalter anzeigen
Durch Drücken von <Strg+Alt+F11> erhalten Sie ein Bild wie das folgende, das den Zustand der Signale und Schalter auf dem Weg zeigt.

7.19.9 Sound-Debug-Fenster
Durch Drücken von <Alt+S> öffnet sich dieses Fenster:

Im oberen Teil wird die Liste aller aktiven SMS-Dateien (mit Ausnahme der Tonspuren) angezeigt. Durch Erweitern der Details einer bestimmten SMS-Datei wird die Liste aller Soundstreams sowie deren Status angezeigt. Links wird der Wert der analogen Soundvariablen für die ausgewählte .sms-Datei angezeigt. Die Lautstärke bezieht sich auf den ersten Stream der ausgewählten Sounddatei.
Aktive und inaktive Töne schalten den Übergang von Innen- zu Außenansichten und umgekehrt um.
7.20 OpenRailsLog.txt Protokolldatei
Wenn die Option „Protokollierung“ im Hauptfenster aktiviert ist, wird eine Protokolldatei mit dem Namen „OpenRailsLog.txt“-Datei generiert. Diese Datei enthält umfangreiche Informationen über die Ausführung der Spielsitzung und ermöglicht die Identifizierung kritischer Probleme. Diese Datei sollte bei Problemen immer den Supportanfragen beigefügt werden.
Der Inhalt der Datei ist oft selbsterklärend und kann daher vom selben Inhaltsentwickler ausgewertet werden. Es enthält Berichte über verschiedene Fehler in den MSTS-Dateien, die von OR ignoriert werden, einschließlich fehlender Sounddateien, nicht erkannter Begriffe in einigen Dateien usw. Durch Auswahl der experimentellen Option „Formwarnungen anzeigen“ kann OR in Formdateien gefundene Fehler in der Protokolldatei melden. Es enthält auch Berichte über Störungen in der Spielsitzung, wie z. B. das Überfahren roter Signale durch Züge, sowie über Störungen im OP.
7.21 Code-eingebettete Protokollierungsoptionen
Der OR-Quellcode kann kostenlos heruntergeladen werden. Schauen Sie hierzu auf der Website http://www.OpenRails.org nach. Im Code gibt es einige Debug-Optionen, die bei Aktivierung bestimmte erweiterte Protokolldateien generieren, z.B. zur Analyse des Signals und des KI-Zugverhaltens. Personen mit Programmierkenntnissen können hierzu kurze spezifische Informationen zur Verfügung gestellt werden.
7.22 Testen im Autopilot-Modus
Der Autopilot-Modus ist ein leistungsstarkes Tool zur Unterstützung bei Testaktivitäten.